PR

「もっとショートカットキーを使いこなして、仕事を速くこなしたいー!!」
ショートカットキーを使えると仕事が早くなります。
コピー&ペーストを使っている人は、もう使わなかったころには戻れないですよね。
「1つ覚えるだけで、これだけ便利になるなら、もっと覚えたい」
という人は少なくないでしょう。
この記事では、基本的なショートカットキーを覚えた教員が、次に覚えるべきショートカットキーをお伝えいたします。
ショートカットキーという魔法を覚えて、他の人を圧倒する早さで仕事をこなしていきましょう!
ショートカットキーは1つずつ

ショートカットキーを何個も覚えようとすると、確かにしんどいです。
私も他の教員にショートカットキーを伝え続けてきましたが、挫折するパターンは一度に何個も使おうとしてしまっていることでした。
ショートカットキーを使うコツは、
「1つのショートカットを意識して使う」
です。
まだ、王道のショートカットキーをマスターできていない人は、先に以下のショートカットを使えるようにしましょう。
・「Ctrl+C」「Ctrl+V」|コピー、貼り付け
・「Ctrl+Z」:取り消し
・「alt+tab」:ウィンドウの切り替え
意識せずにショートカットキーを使えるようになれば、次のショートカットキーを覚えるなどして、順番に会得していきましょう!
さらに仕事を速くするショートカットキー

さて、ここからはさらに仕事を早くするショートカットキーをご紹介します。
・「Ctrl+X」:切り取り

コピー&ペーストをマスターした人に次に覚えてほしいのは、「切り取り」です。
「Ctrl+X」:切り取り
「Ctrl+C」のコピーが複製なら、「Ctrl+X」は何かを移動させたいときに使用します。
移動させたいものを選択し、「Ctrl+X」を押すことで、選択したものは消えます。
その後、「Ctrl+V」を押すことで好きなところに貼り付けることができます。
以下はWordで「あああああああああ」という文字を切り取って貼り付けるときのイメージです。
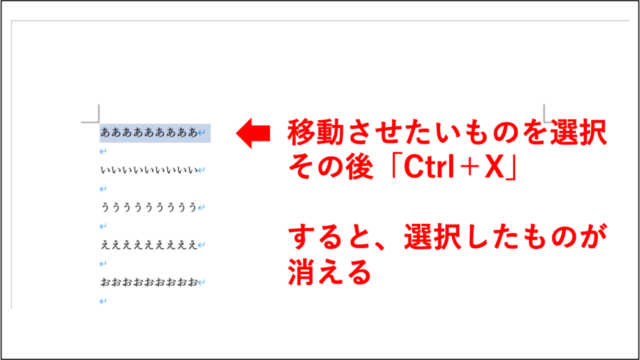
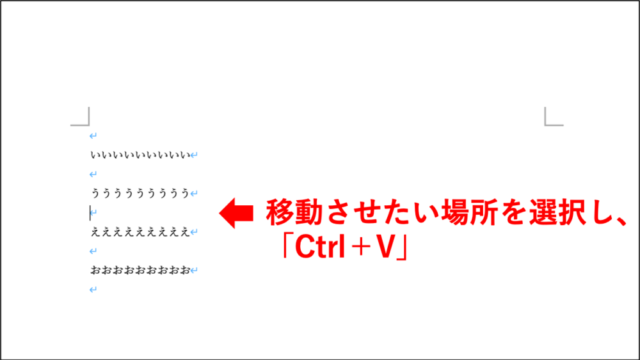
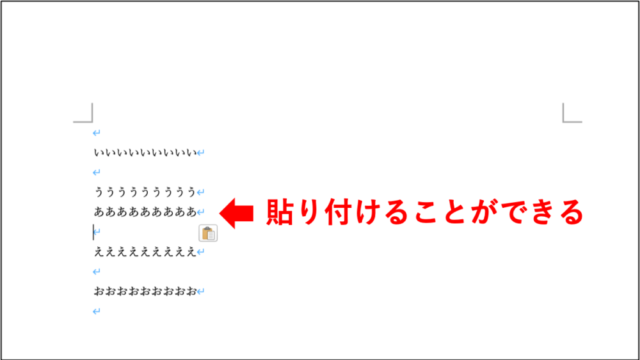
・「Ctrl+A」:全選択
次に紹介したいのが、「全選択」です。
「Ctrl+X」:全選択
その名の通り、全てを選択したいときに便利です。
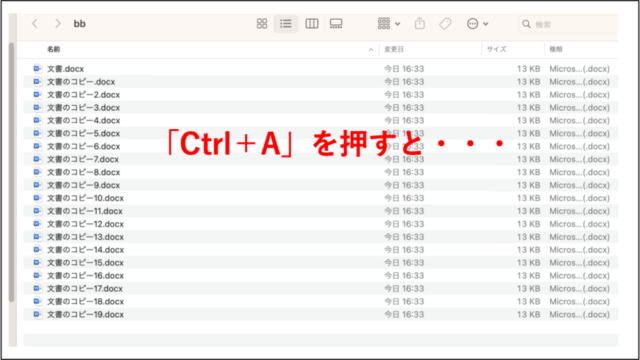
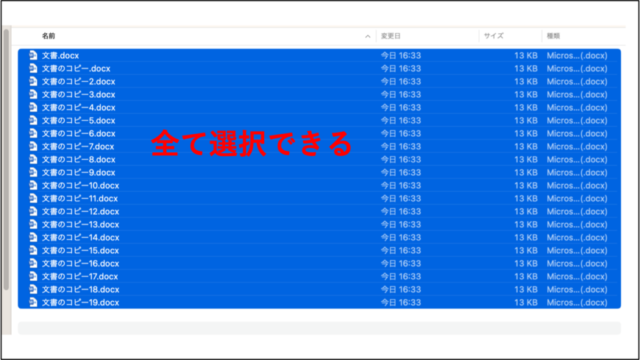
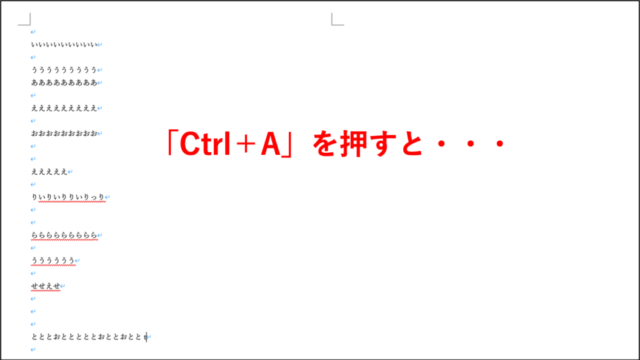
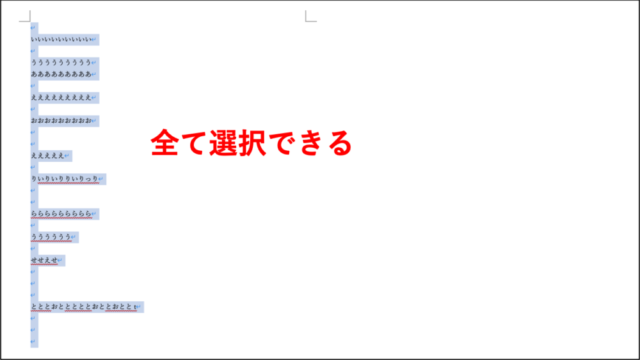
「全選択」した後は、コピーして複製するなり、「切り取り」で移動させるなり、やりたい放題できます!
100個ファイルがあったときに、ひとつひとつ移動させるより、一括して行えると楽ですよ!
・「Ctrl+F」:サイト内検索
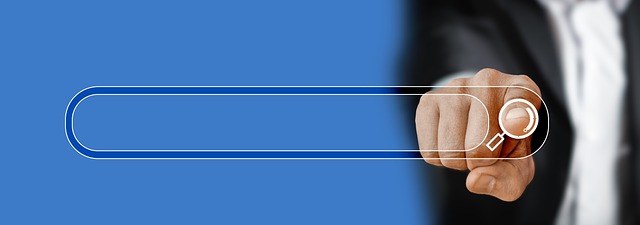
「Ctrl+F」でサイト内検索が行えます。
「Ctrl+F」:サイト内検索
早く知りたかったショートカットランキングの上位に君臨しているのが、「Ctrl+F」です。
例えば、会議資料や学習指導要領など、文章が多いファイルは全て見るのが大変です。
そのとき、キーワードを入れてどこに書いてあったのかを確認することができます。
どのようなサイトでも「Ctrl+F」を押すと、大体以下のような窓が現れます。

ここに探したいキーワードを入力します。
例えば、学習指導要領の中から「歴史」について書いているものを探したいとします。
「Ctrl+F」を押し、「歴史」と入力すると、検索できます。

すると、検索したキーワードを選択しながら、書いているところまで案内してくれます。
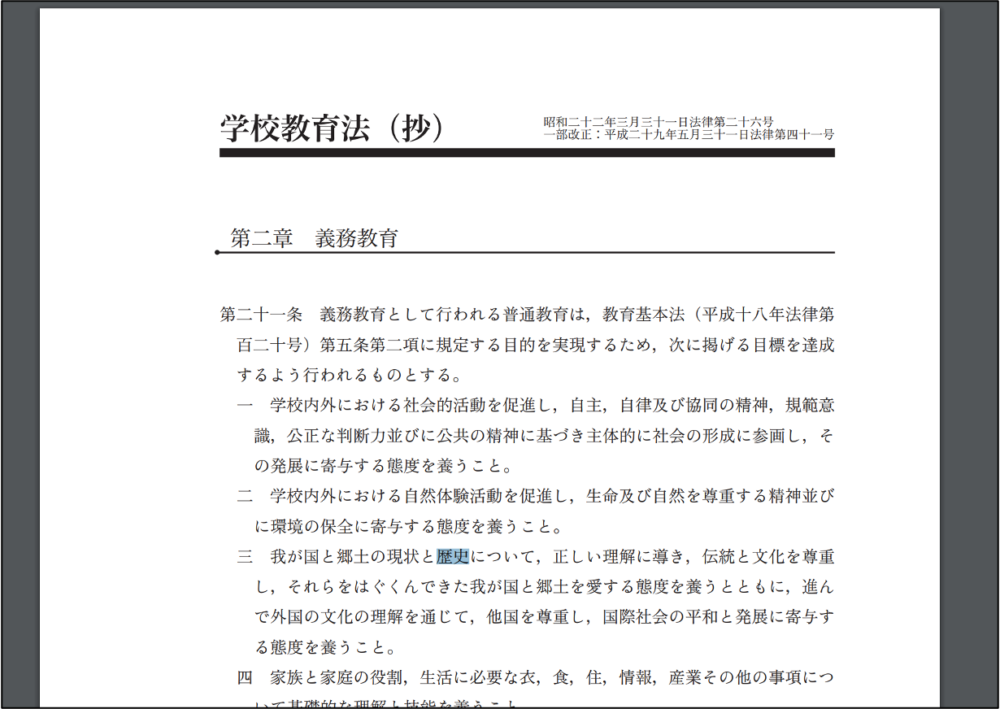
「Enter」を押すと、次に「歴史」と書いてあるところまで招待してくれます!
多い文章でも自分の知りたい文章まで、飛ぶことができます。
Z+L|右矢印
今度は矢印(→↑↓←)を打つショートカットになります。
Z+L:右矢印(→)
右矢印を入力したいときに「やじるし」と打って変換している人や「みぎ」と打って変換する人は多いです。
それを「Z+L」で簡単にy「→」をうつことができます。
「↑↓←」のショートカットもありますが、ほとんどの人の場合「→」を使うことになると思いますので、まずは右矢印のショートカットを覚えましょう!
Windows + Shift + S|画面切り取り
「Windows + Shift + S」で範囲を設定して、パソコンの画面を切り取り、画像として保存することができます。
Windows + Shift + S:画面切り取り
このショートカットも、「もっと早く教えて欲しかった」と言われるショートカットですね。
授業の中でスライドに画像を入れたい時など、画面を切り取ってスクリーンショットする技術はとても便利です。
ぜひ、活用しましょう!
その他のショートカットキー
ここからはそれほど大きく業務が改善するわけではないが、私が使用しているショートカットキーをご紹介します。
Ctrl+B|太字
文字を選択して、「Ctrl+B」を押すと、太字になります。
Ctrl+S|上書き保存
Word・Excel・PowerPointで、「Ctrl+S」を押すことで、上書き保存ができます。
保存していなくて、データが吹っ飛ぶことがあるので、頻繁に上書き保存は必要です。
しかし、毎回マウスで「上書き保存」をクリックすると日が暮れます。
ぜひ、「Ctrl+S」で楽に何度も保存しましょう。
Ctrl+W|ウィンドウを閉じる
消したいサイトやアプリで「Ctrl+W」を押すと、サイトを閉じることができます。
他にもショートカットはたくさんありますが、これだけ覚えておけば十分でしょう!
まとめ
この記事では以下のことを解説しました。
Ctrl+X:切り取り
Ctrl+A:全選択
Ctrl+F:サイト内検索
Z+L:右矢印(→)
Windows + Shift + S:画面切り取り
Ctrl+B:太字
Ctrl+S:上書き保存
Ctrl+W:ウィンドウを閉じる
頻繁に使う動作をショートカットキーに置き換えるだけで、仕事が早くなります。
ただ、100時間の仕事が1時間になるなどの爆発力はありません。
ショートカットキーの鉄則は、「よく使うものから1つ1つ」です。
しかし、マスターすればするほど何十年にもわたって自分を助けてくれるスキルとなります。
ぜひ、意識してマスターしましょう!

