PR
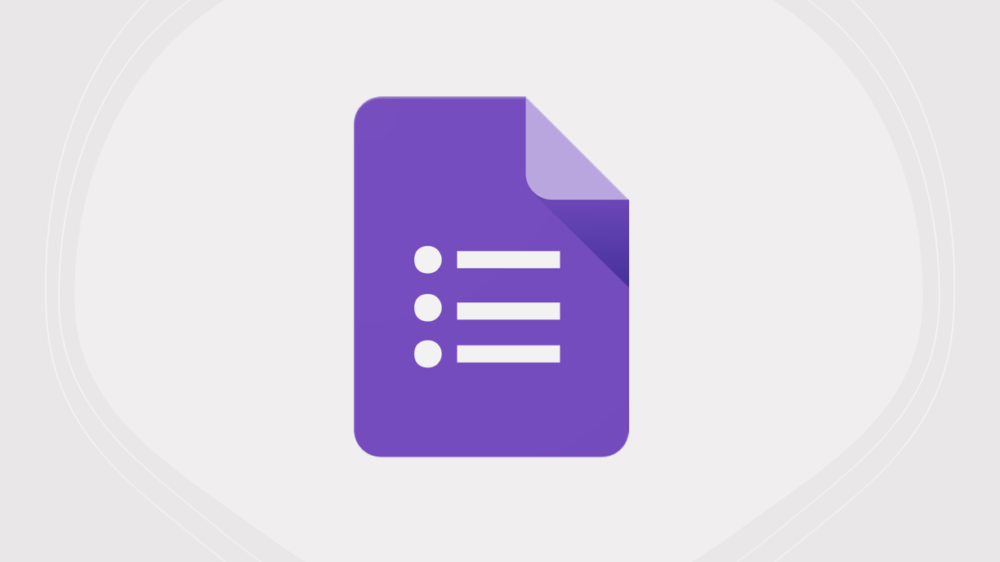
この記事では実際にGoogleフォームでアンケートを作成する方法をご紹介します。
なぜアンケートをGoogle フォームで作成した方が良いのかについては別記事で説明しています。
重要性はわかったが、作り方がわからない人に向けて、一つ一つ丁寧に紹介していきます。
Google フォームでアンケートを作成する方法
さっそくGoogleフォームでアンケートを作成する方法を解説します。以下のステップで行えば、誰にでもオンラインアンケートが作成できます。
- GoogleChromeをダウンロード
- Googleフォームを作成
- アンケートを作成
- 質問を設定する
- 選択肢を設定する
- アンケートを送信する
- URLを生徒に送り、アンケートを配信する
- 集計する
1つずつ解説するので、一緒にパソコンを用意して、作成してみましょう!
1:Google Chromeをダウンロード
Google Chromeをダウンロードしていない人は、まずはダウンロードします。
こちらからダウンロードできます。Chromeをダウンロードし、Googleアカウントを作成し、ログインできたら、次に進んでください。
ダウンロードからログインまでは、出てくる指示に従うことで簡単にできます!
2:Google フォームを作成
ログインできたら、Chromeの画面から「Forms」を立ち上げます。
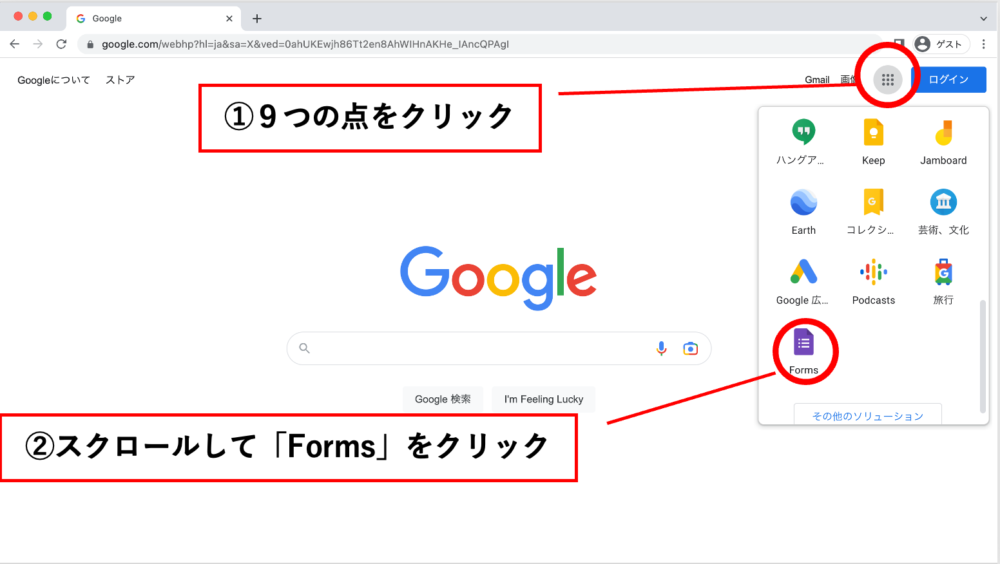
作成する画面に行くことができれば、今度は「空白」を選択します。
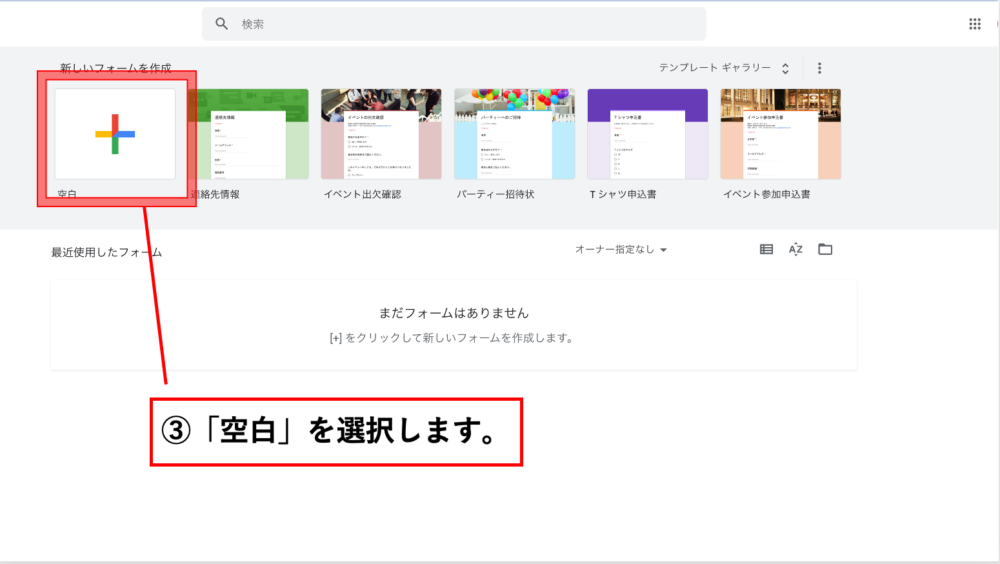
3:アンケートを作成
次に記事タイトルを変更します。最初は「無題のフォーム」となっていますので、好きなタイトルに変更します。特に深く考える必要はありません。
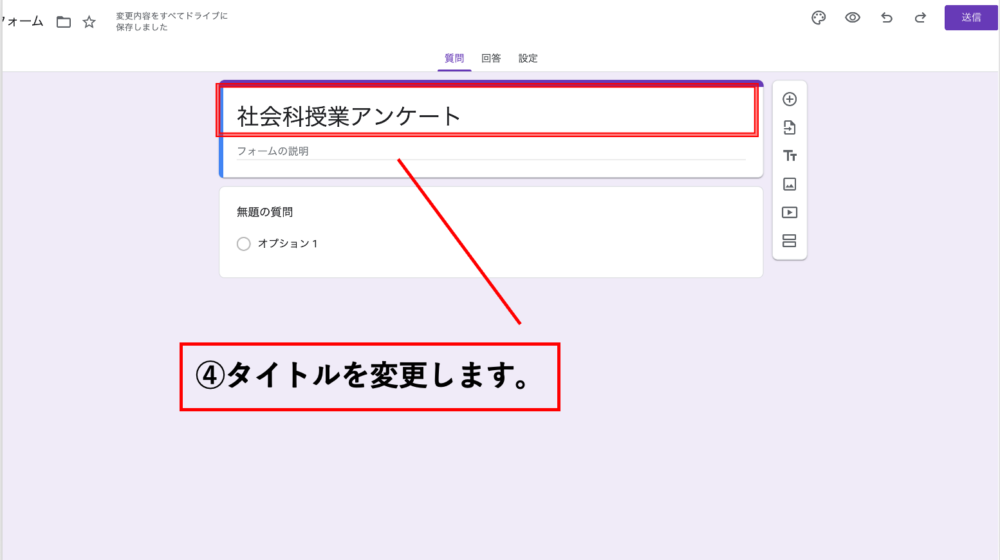
4:質問を設定する
次に「無題の質問」をクリックし、質問したいことを設定します。
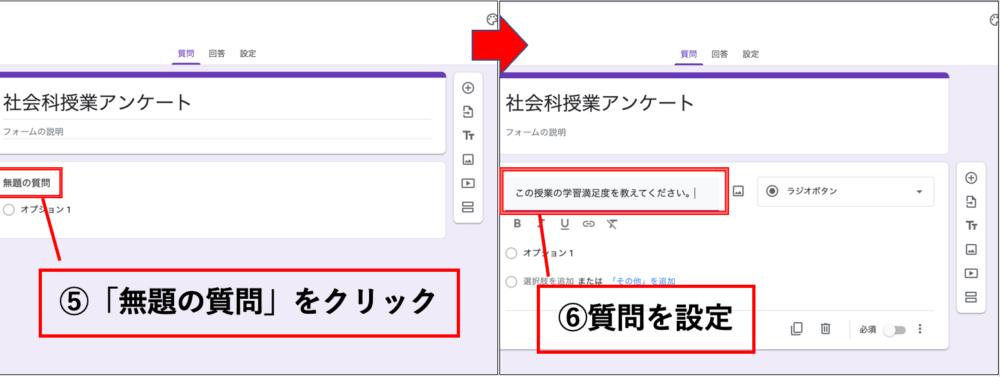
5:選択肢を設定する
「オプション1」をクリックし、選択肢を設定します。
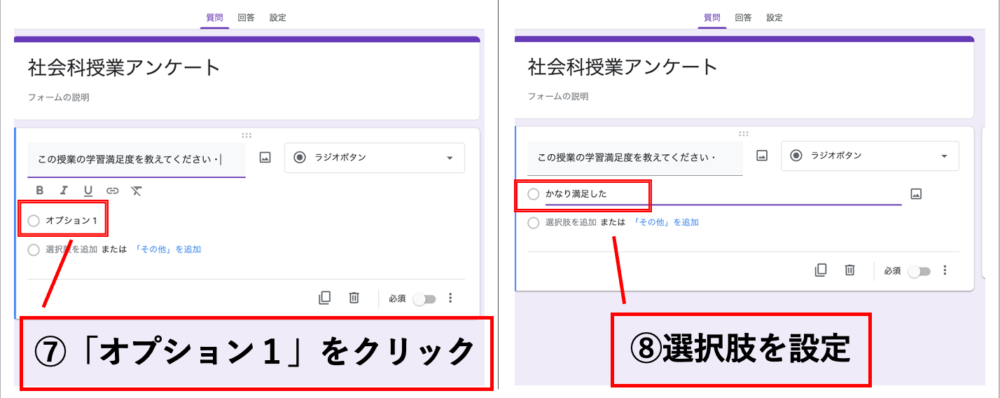
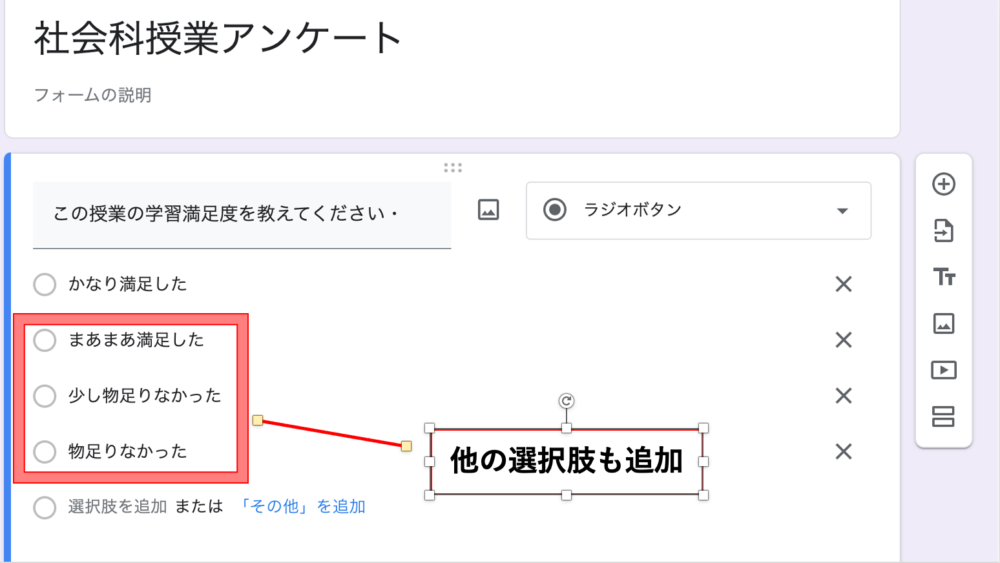
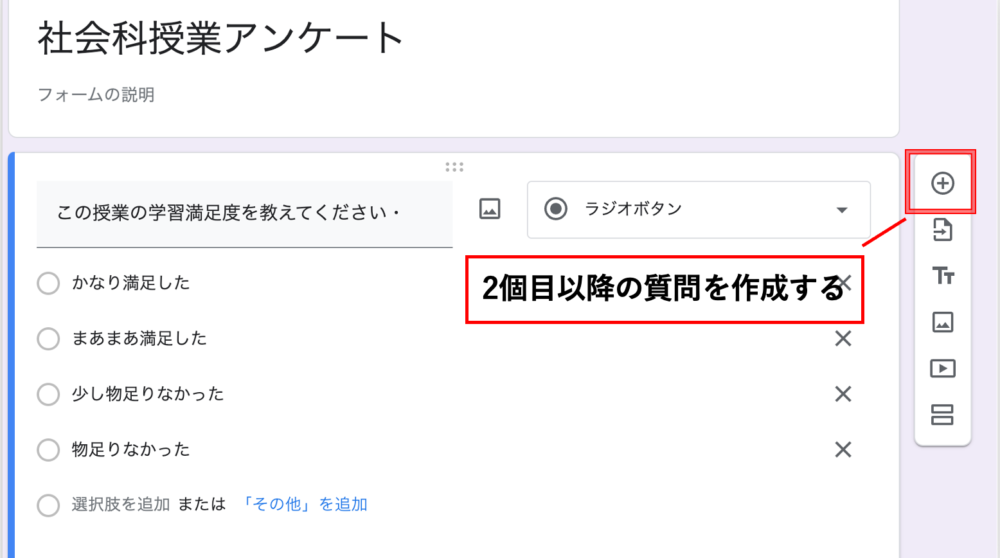
あとは質問と選択肢を追加していきます。
選択式ではなく、記述式のアンケートにする場合は、「ラジオボタン」をクリックし、「記述式」に変更します。
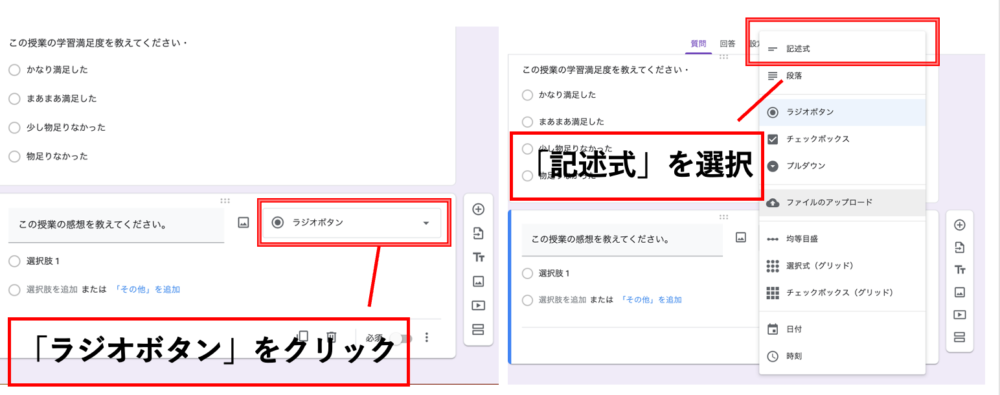
6:アンケートを送信する
アンケートを作成し終えたら、「送信」をクリックします。
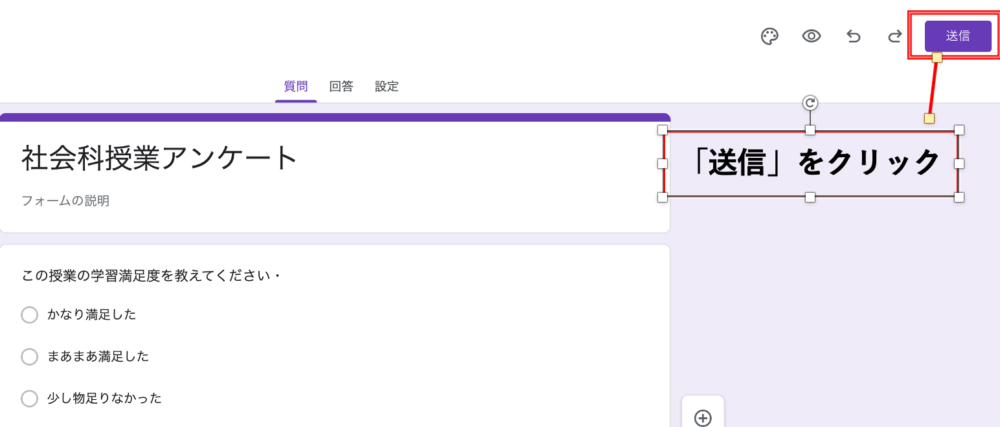
次に、このアンケートのリンクを取得します。
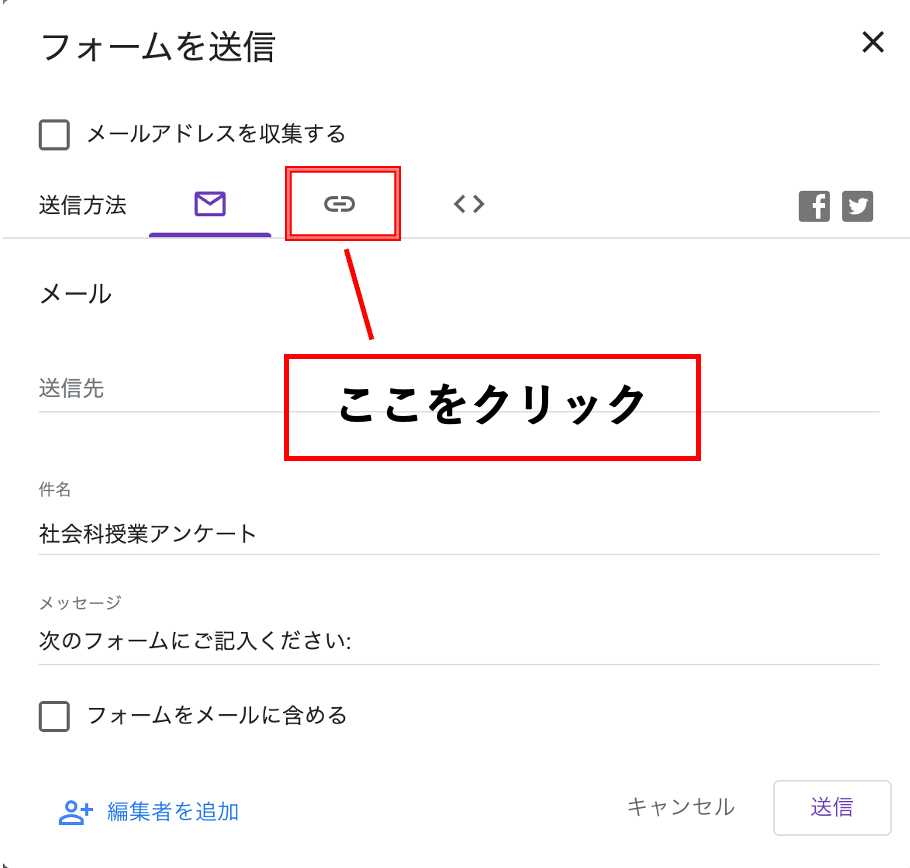
次にアンケートのURLを短縮して、コピーします。
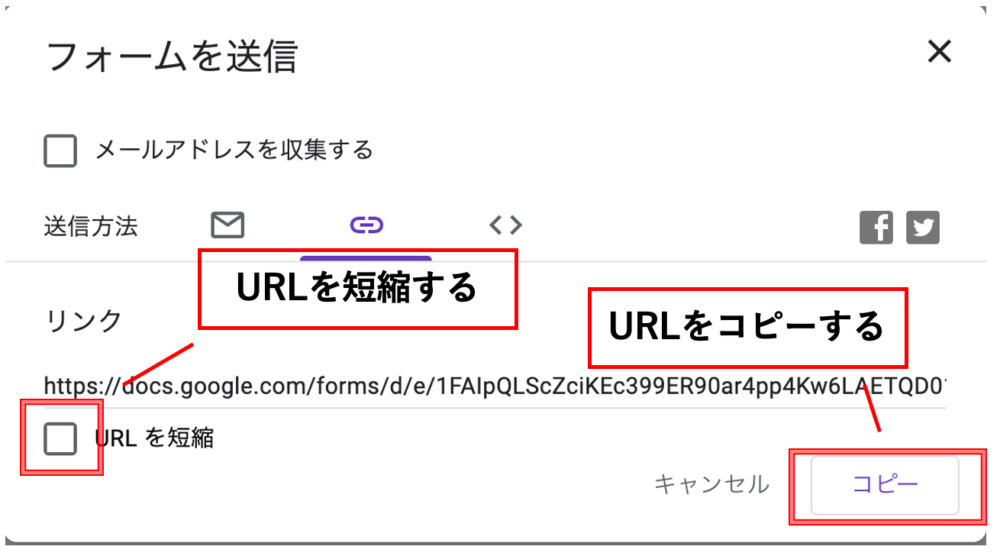
7:URLを生徒に送り、アンケートを配信する
コピーしたURLを生徒に伝えましょう。
生徒がもし1人1台のiPadを持っているなら、何かしらのツールを用いて、URLを送信しましょう。
もしiPadを持っていなかったら、一瞬スマートフォンの使用を許可するのも良いかもしれません。
職場内でのアンケートに使用する場合は、リンクを教員に送るだけでOKです。
8:集計する
最初の画面にある「質問」の右にある「回答」を選択します。
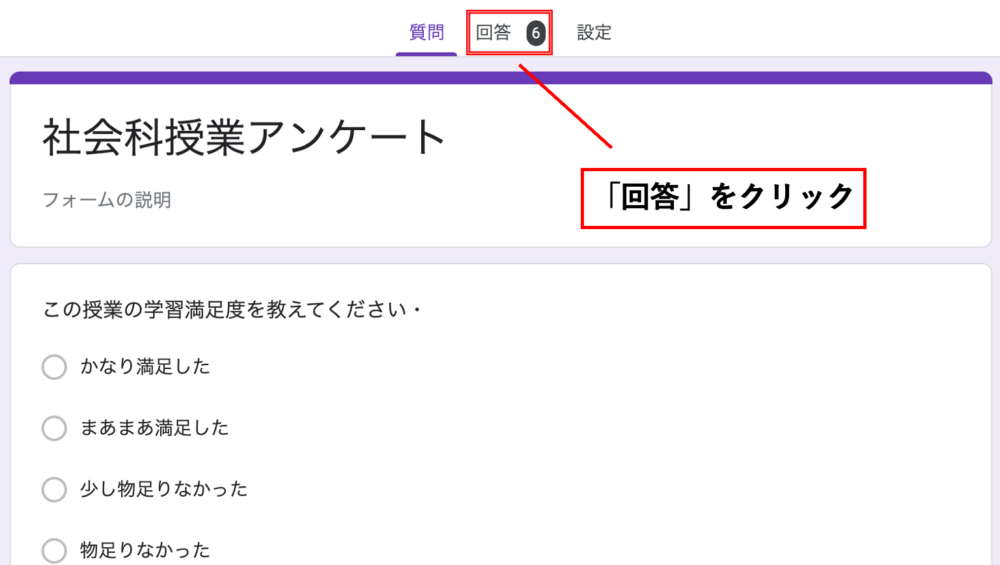
現在の回答状況が出るため、一括で集計結果を見ることができます。
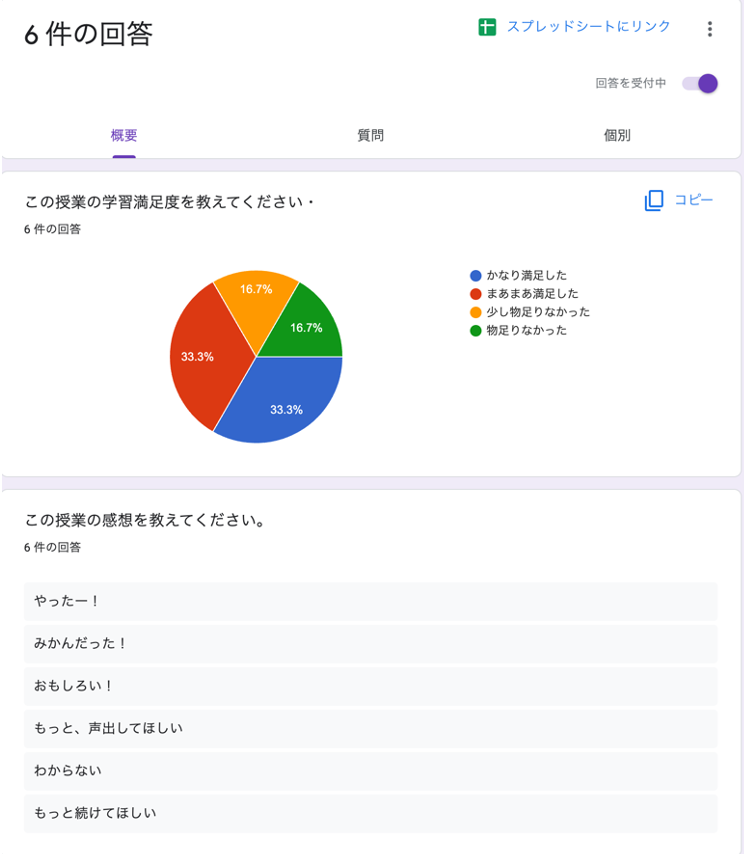
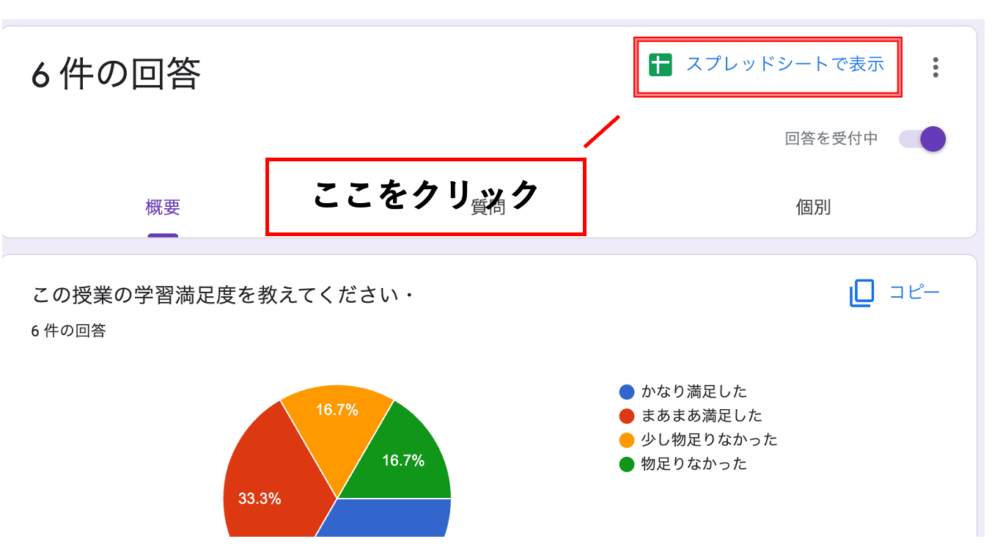
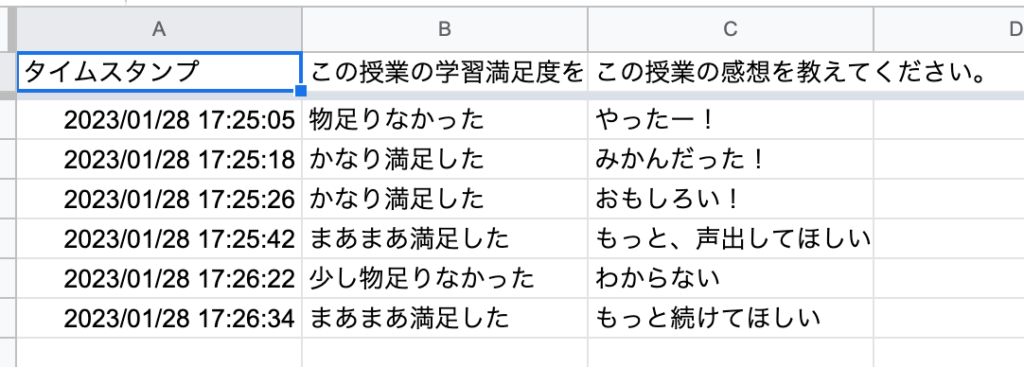
他にも様々な機能がある
Googleフォームでは他にも様々な機能があります。
- デザインを帰る
- 選択肢に画像を含める
- 質問をコピーして再利用する
- 回答を必須にする
使用していくうちにいろいろな機能を試してみるのもおもしろいです!
質問に仕方には注意が必要
Googleフォームの作り方はわかったとしても、「アンケートの作り方」には、注意が必要です。注意すべき項目は以下の通りです。
- 望んだ回答が得られるかどうか
- 答えやすい環境かどうか
望んだ回答が得られるかどうか
アンケートを作成するときは、望んだ回答が得られるかどうかに注意を払う必要があります。
例えば、
Q 授業は楽しいですか?
という質問をすると、教員の見た目やテンション、ゲーム形式であるかどうかなどが強調されてしまいます。だいたい生徒が教員を嫌っていて、授業内の課題が多いとその授業は否定的な結果になります。
Q この授業で「◯◯」という考えは身につきましたか?
などの考えて欲しい結果に着目した質問に限定してあげましょう。
答えやすい環境を構築する
正確な情報が欲しいため、環境が回答に影響してはいけません。
- 匿名であることを伝える
- 成績に反映しないことを伝える
- 人と相談してはいけないと伝える
- 真剣な意見は、次の授業から取り入れる可能性があると伝える
など、アンケートの際の声掛けに着目しましょう。
まとめ
この記事では以下の内容を紹介しました。
- Googleフォームは、GoogleChromeから作成する
- 作成するときは、望んだ回答が得られるかどうかに注意する
オンライン上でアンケートを実施することができれば、大幅に業務を効率化することができます。
最初こそ、確認することが多いかもしれませんが、マスターすると一生使えます。
ぜひ、この機会にマスターしてみてください!
