PR


キーボードって、もっと賢くならないのかな?
確かに、キーボード変換って変なものが多いですよね。
それはパソコンに標準で入っているキーボードを使用しているのが問題です。
使うべきキーボードソフトは「Google日本語入力」です。
この記事では、全人類が使用すべき「Google日本語入力」とその使い方について解説します。ソフトの入れ方も難しくないので、同時に解説します!
Google日本語入力とは
「Google日本語入力」とは、Googleが提供しているキーボードソフトです。
すべてのパソコンに入れて欲しいんですけど、なかなか実装されないんですよね。
しかも、インストールすれば完全無料で使用できるので、全人類におすすめとなっています。
Google日本語入力をおすすめする理由は以下の通りです。
- 賢いキーワード候補がたくさん出る
- 予測変換を覚えてくれる
- 元々のキーボードは使いにくい
賢いキーワード候補がたくさん出る
Google日本語入力は、賢いキーワード候補を出してくれます。
例えば、「マリオットボンヴォイ(ホテル名)」と入力したいときに「マリオット」というひらがなで「マリオットボンヴォイ」の予測変換が出ます。
世の中にあるちょっと有名なものはだいたい網羅されており、キーボードの予測変換にとてもおすすめです。
例えば「ロイロノート」も瞬時に出してくれます。
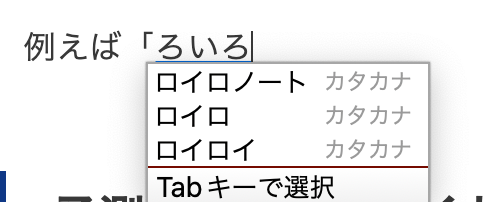
予測変換を覚えてくれる
Google日本語入力は、自分のキーボード変換を正確に覚えてくれます。
「マリオットボンヴォイ」と打ったことがあれば、「まりお」と打つだけで、「マリオットボンヴォイ」の予測変換を出してくれます。
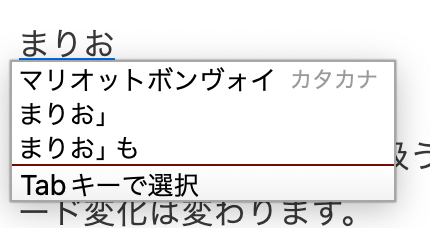
教員は特殊な文字変換を扱うことがありますよね?「アクティブ・ラーニング」だったり、科目によってもキーボード変化は変わります。
元々のキーボードは使いにくい
どんなパソコンでも、元々入っているキーボードは、あまり機能性に優れていません。
Macは変な予測変換があったり、ライブ変換が標準でONになっていたり、あまり良いことがありません。
Google日本語入力のデメリットといえば、「ちょっと見た目が地味」くらいです。
Google日本語入力の設定方法
Google日本語入力を設定していく方法は3ステップで紹介します
- インストール
- 再起動
- キーボードを選ぶ
1インストール
まずは、Google日本語入力をダウンロードします。
WindowsはWindows版を、MacはMac版をダウンロードしましょう。
このサイトはMacのモデルを紹介しています。Macは本当におすすめのパソコンですので、学校がWindowsの人も試してみてください。
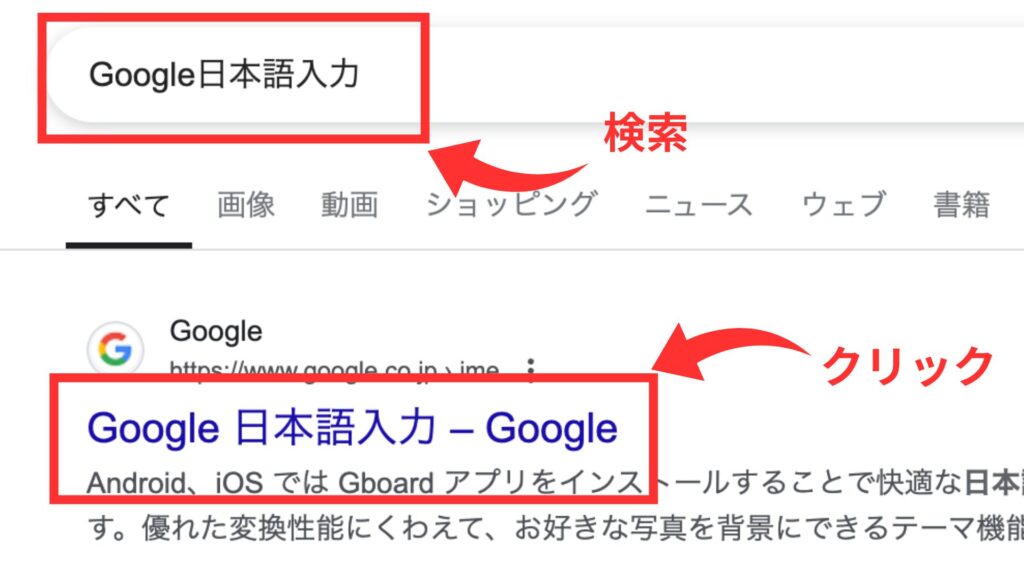
その後、パソコンの指示に従って、ダウンロードしていきます。
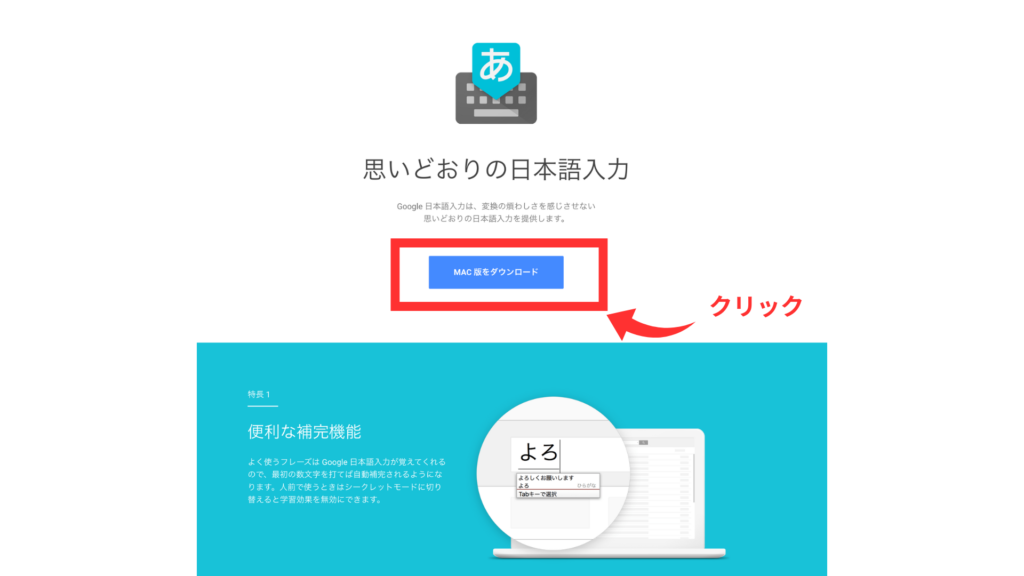
「同意してインストール」をクリックします。
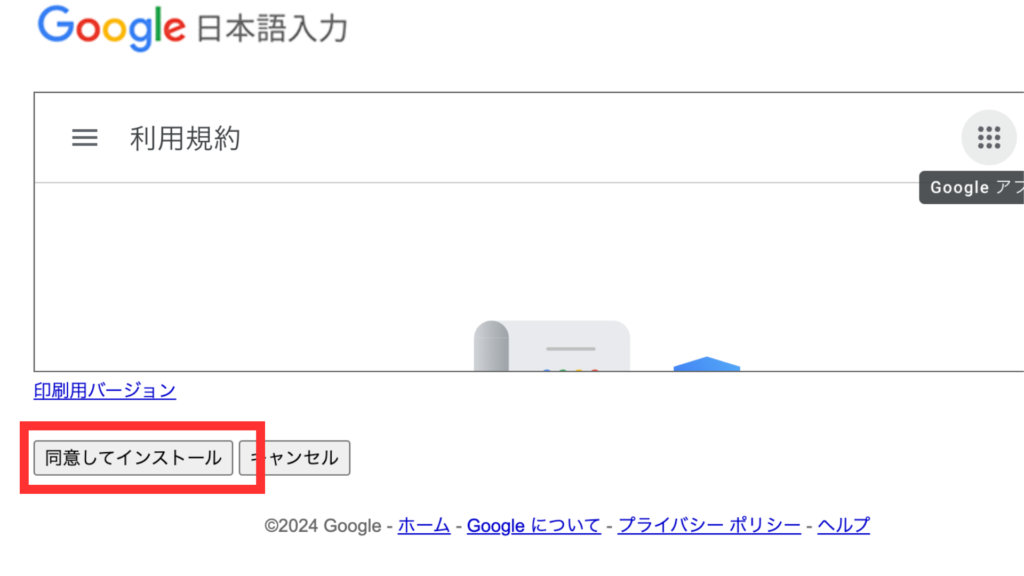
その後、Chromの右上のダウンロード項目にインストーラーが現れるのでクリックします。
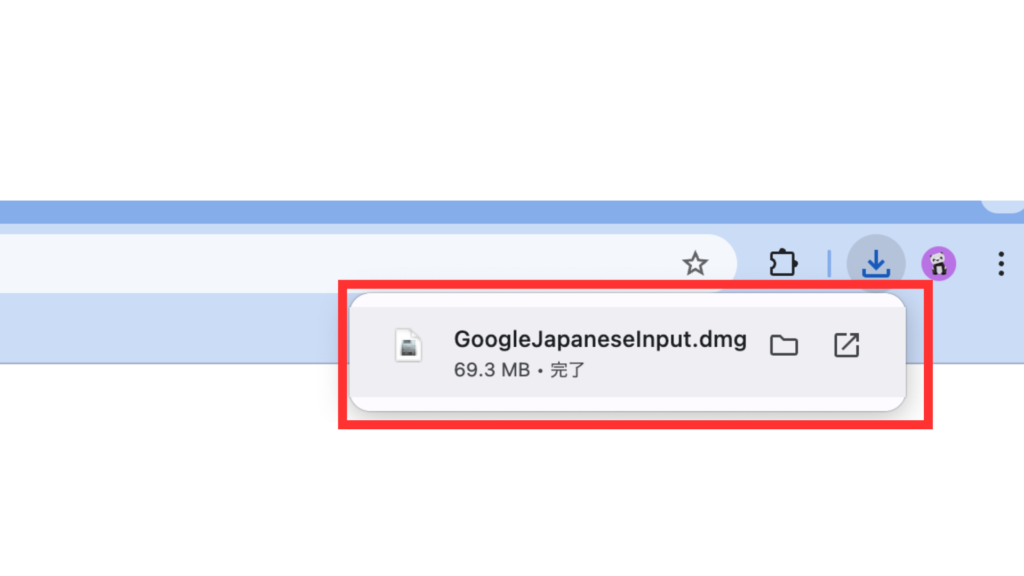
箱のようなものをダブルクリックします!
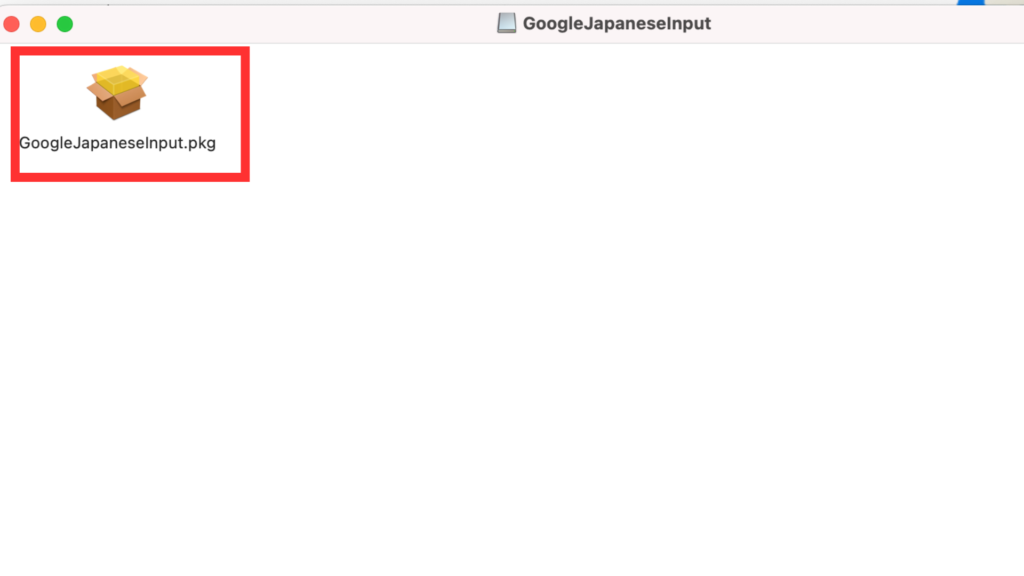
「許可」をクリックします。
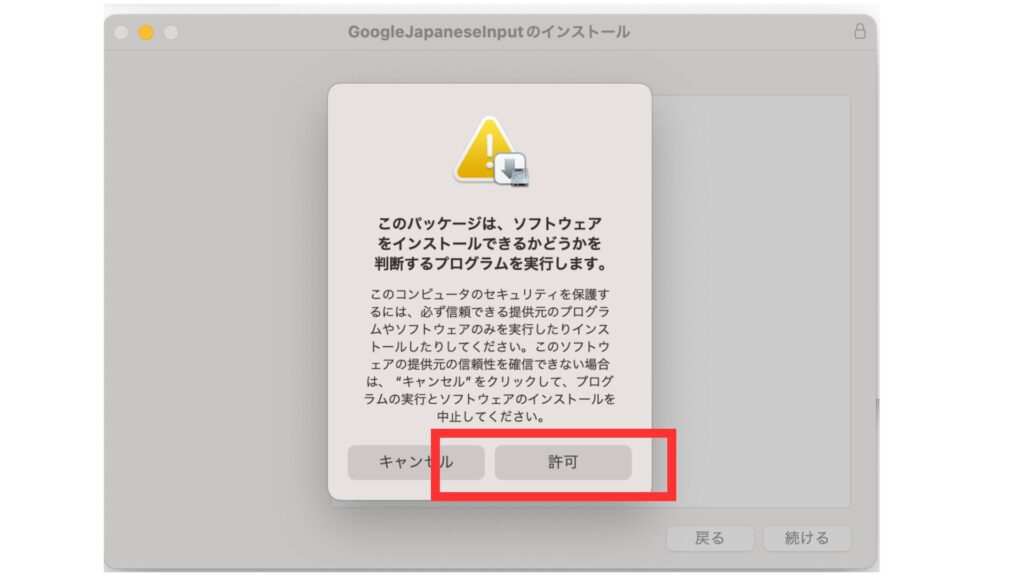
「続ける」をクリックします。
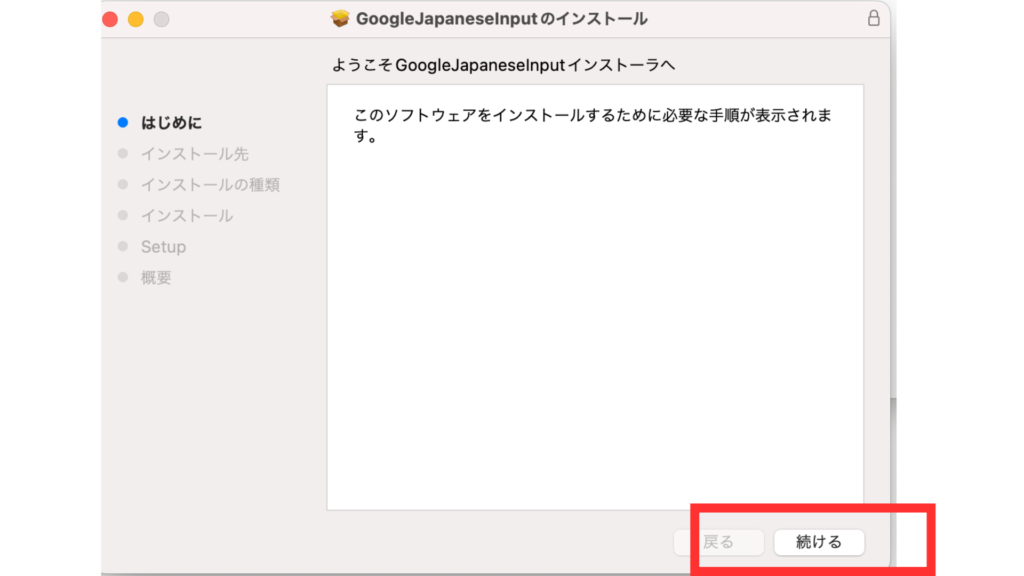
「インストール」をクリックします。
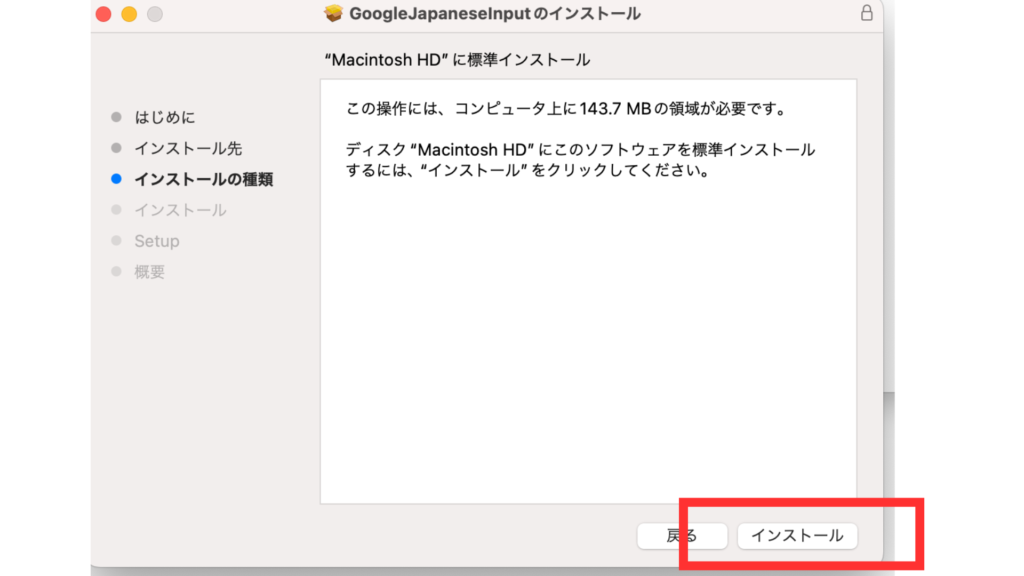
「続ける」をクリックします。
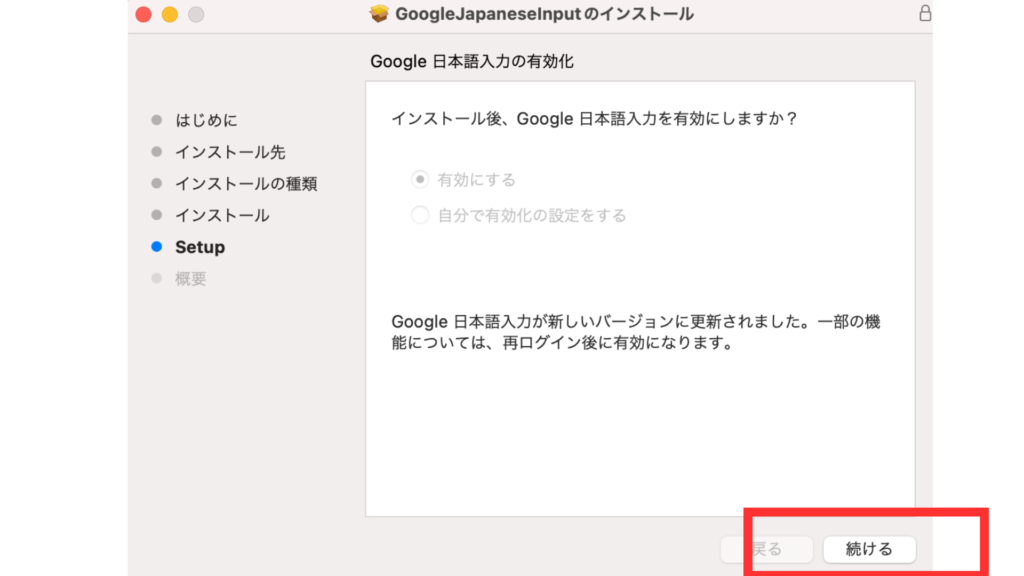
インストールが完了したので、「続ける」をクリックします。
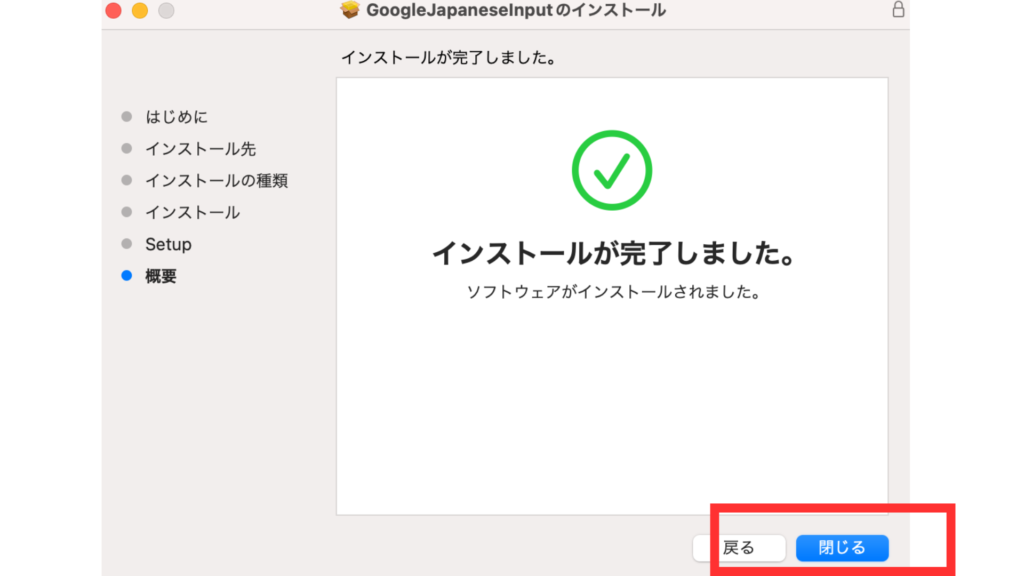
2再起動
Google日本語入力を入れたあとは、パソコンを再起動します。
再起動せずに使えることがありますが、再起動しないと使えないことが多いです。
3キーボードを選ぶ
インストールできれば、キーボード設定のところに「Google日本語入力」が出るので、すべてをONにします。
画面はMacのものです。Windowsの人は、他のサイトを参考にしてください。
「設定」を開いて、左側の「キーボード」をクリックします。
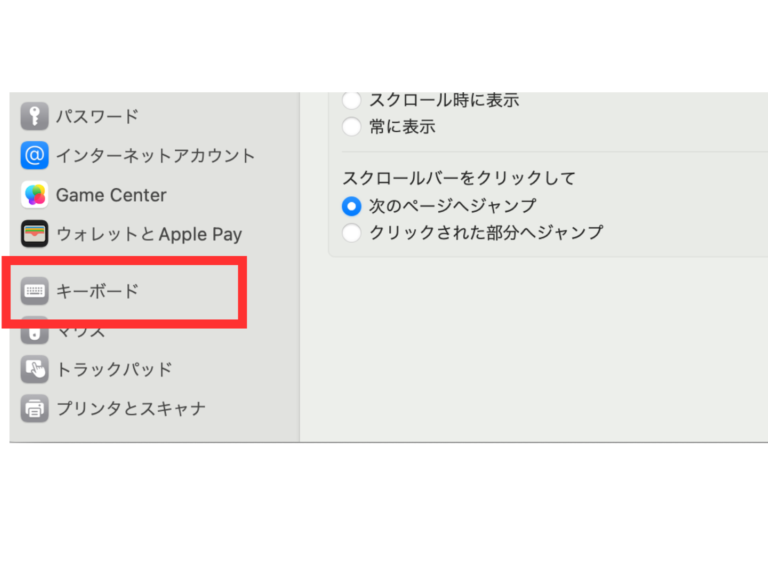
その後、「テキスト入力」の欄にある「編集」をクリックします。
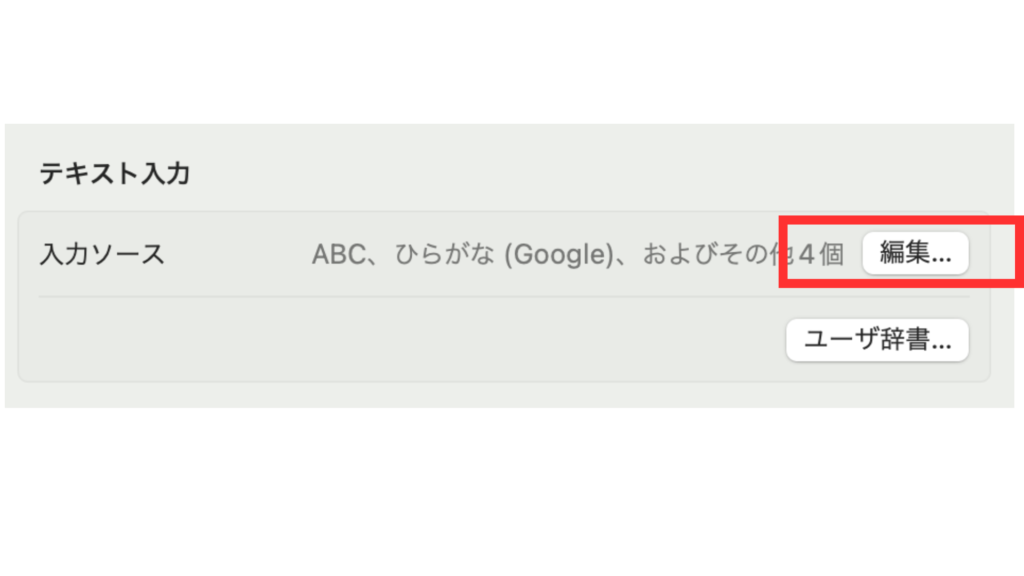
左下の「+」ボタンをクリックして、「ひらだな(Google)」「カタカナ(Google)」「半角カナ(Google)」「全角英数(Google)」「英数(Google)」を追加します。
元々入っていた、キーボードは消してしまっても大丈夫です。
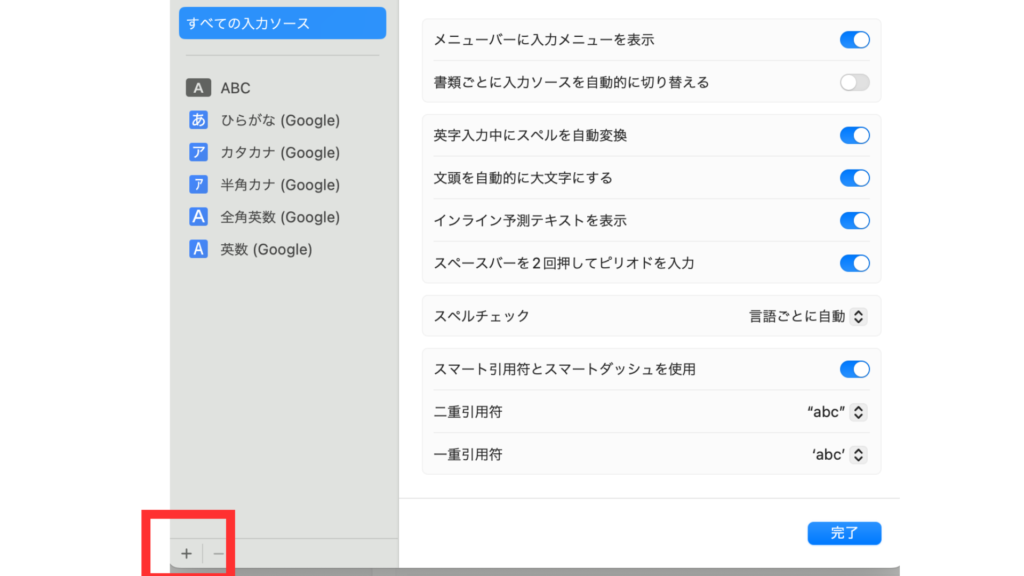
左の入力ソース欄が、下の画像のようになっていると正解です。
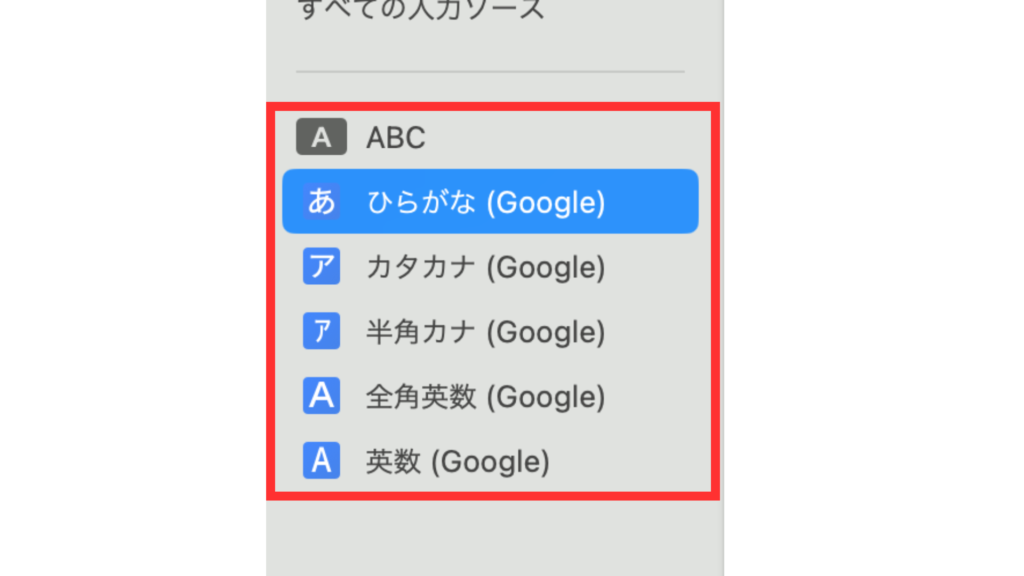
4キーボードを使ってみる
Google日本語入力が設定できたら、キーボードを使ってみましょう。
僕と変換画面になっていたら、成功です。
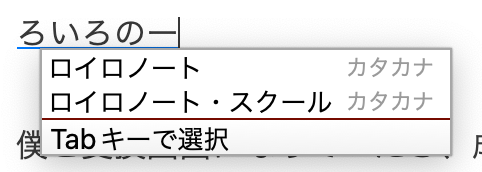
インストール直後は、便利さを実感しにくいかもしれませんが、使っているとだんだん神アプリだということに気づいてきます。
Google日本語入力の変換登録を使おう
Google日本語入力は、そのままでも進化を発揮するのですが、さらにおすすめの使い方があります。
それが、「変換登録」です。
よく使う変換は登録しよう
Google日本語入力では、よく使用する言葉に関しては、変換を登録できます。
例えば、「山本太郎」と入力したい場合でも、同僚や生徒の氏名が実際に「山元田老」の可能性もありますよね?
そのときのために、変換を登録できます。あらかじめ登録しておけば、特殊な名前の生徒にも対応することが可能です。
Google日本語入力の変換登録方法
Google日本語入力の変換登録の方法は簡単です。
まず、「辞書ツール」を起動させます。
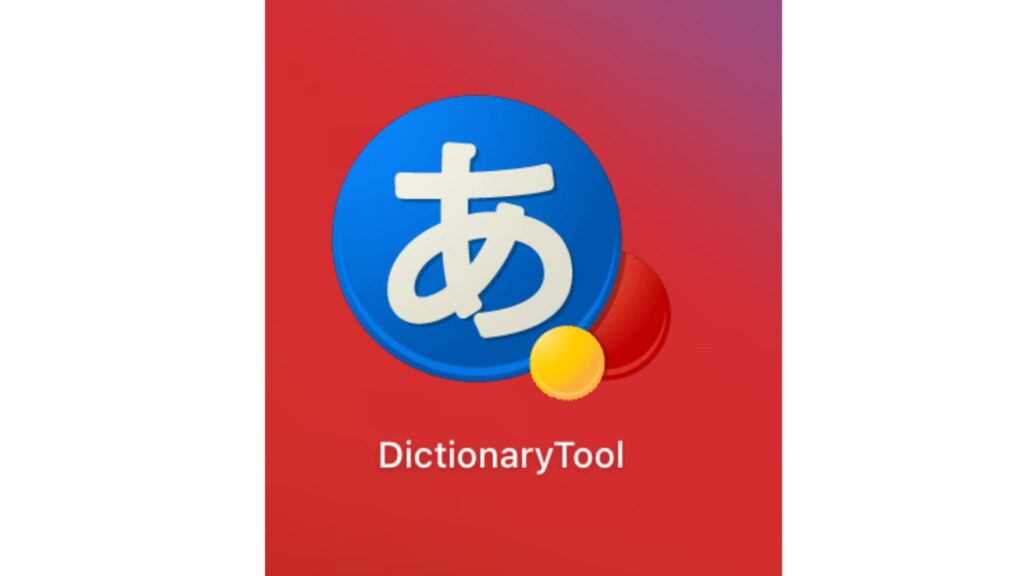
まずは「追加」ボタンで新しい変換を追加していきましょう!
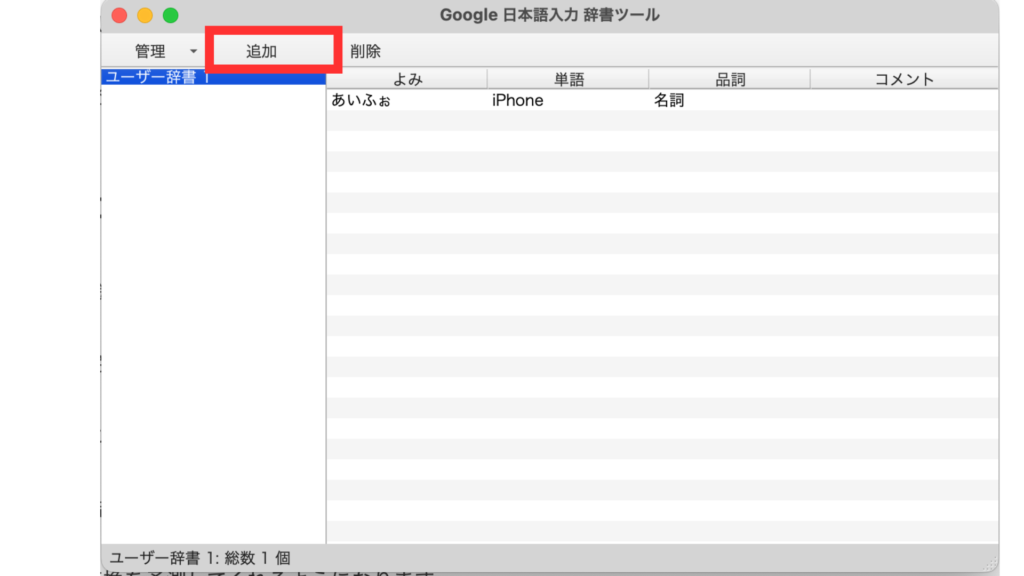
左の「よみ」の部分に、変換前の言葉を入れます。
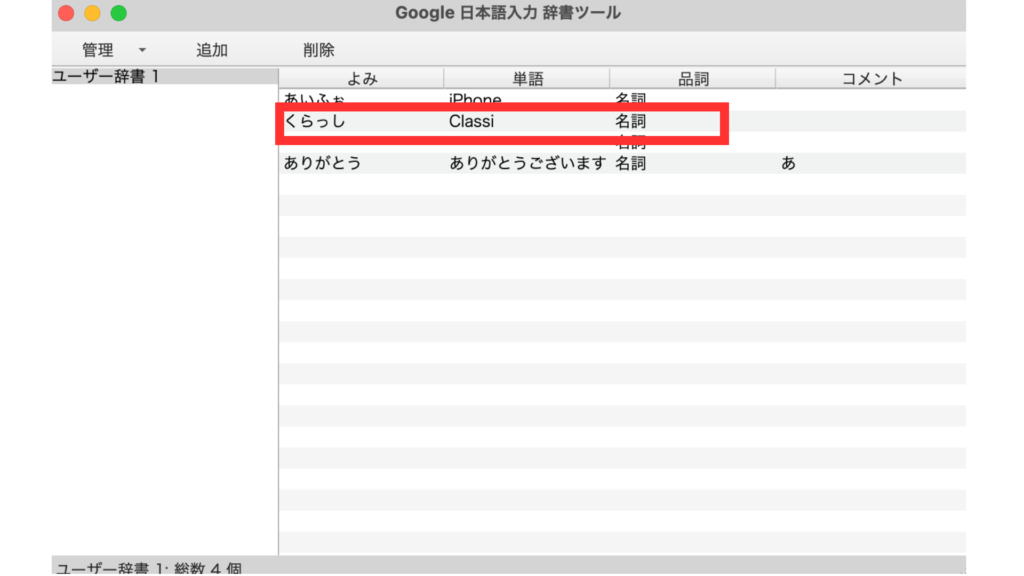
右の「単語」の部分に変換結果を入れます。
たったこれだけで、永遠に変換を予測してくれるようになります。
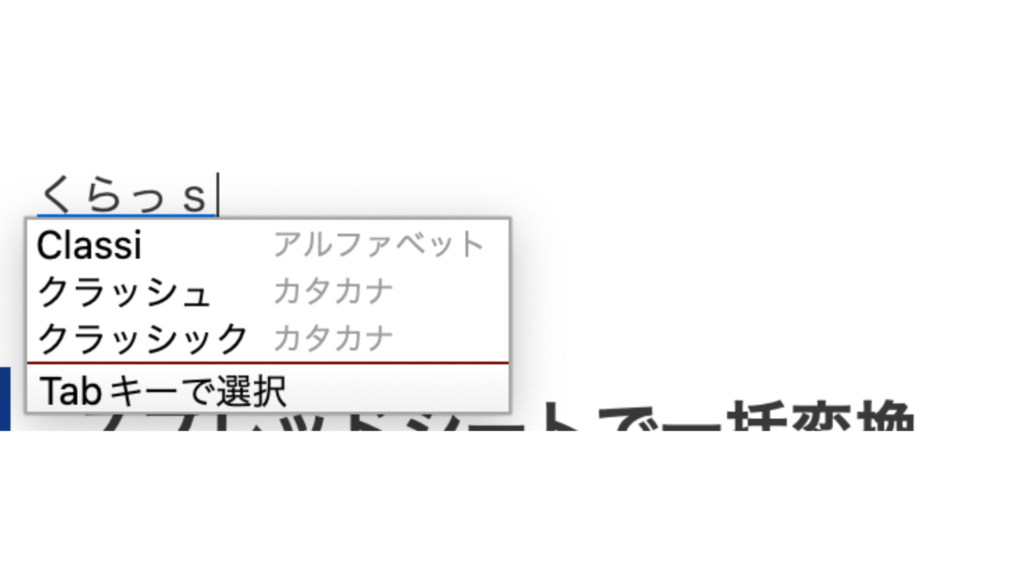
自分の分掌によっては、何度も変換する言葉がありますもんね
スプレッドシートで一括変換
Google日本語入力への登録は、スプレッドシートで登録することも可能です。
生徒の名前を一括で登録するとなると、30名近く登録することになりますよね?
1人1人入力するのは、避けたいので、スプレッドシートで一括で変換してしまいましょう。
まず、スプレッドシートの欄を左から「よみ」「単語」「品詞」「コメント」とします。
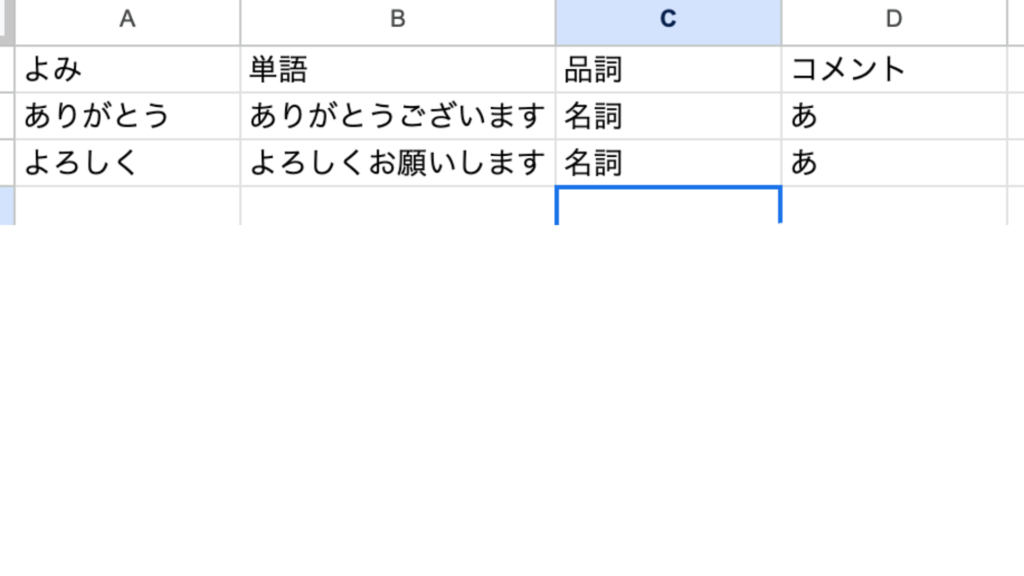
「単語」の部分に、名簿をコピー&ペーストします。
「よみ」のところには、名字をひらがなで入力していきましょう!
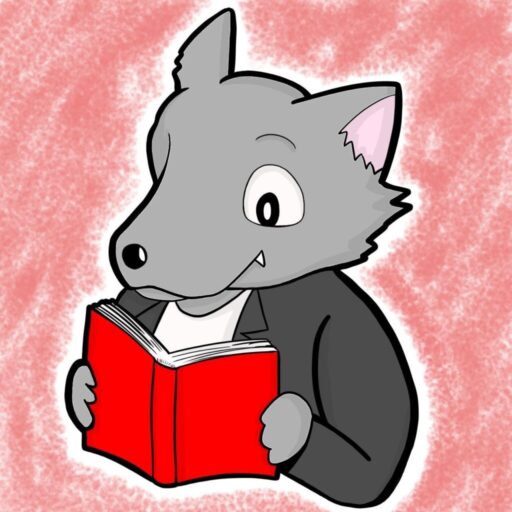
最初は少しめんどくさいけど、後がめちゃめちゃ楽になります。
完成したらスプレッドシートをダウンロードしましょう。
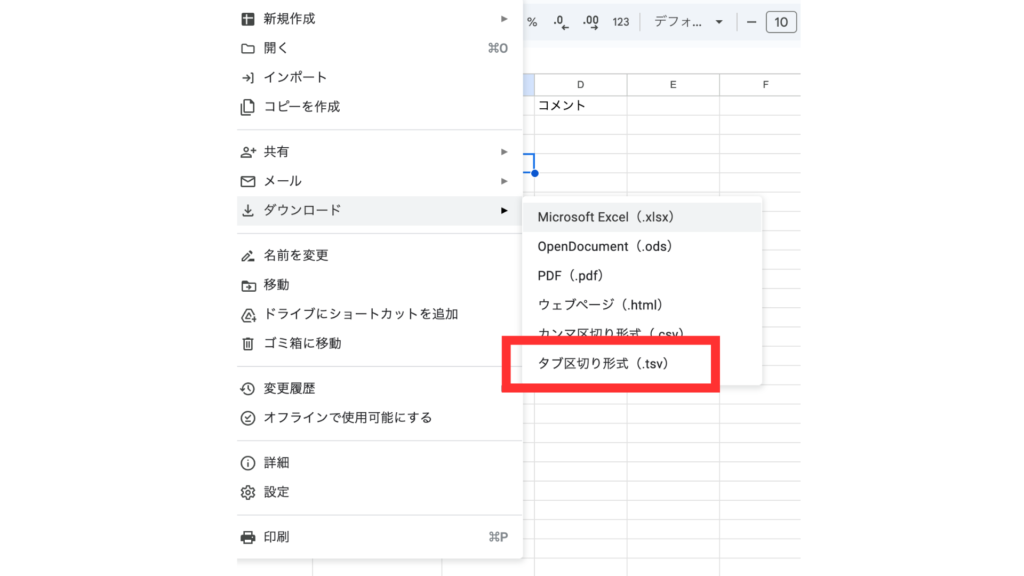
次にGoogle日本語入力の「ディクショナリーツール」を開きます。
その後、ファイルをインポートすれば、完成です。
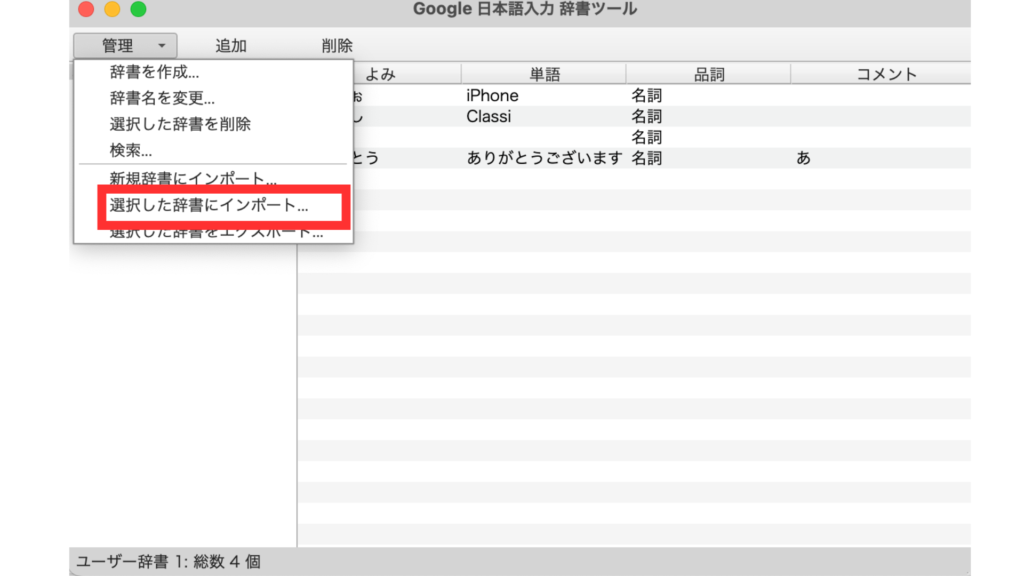
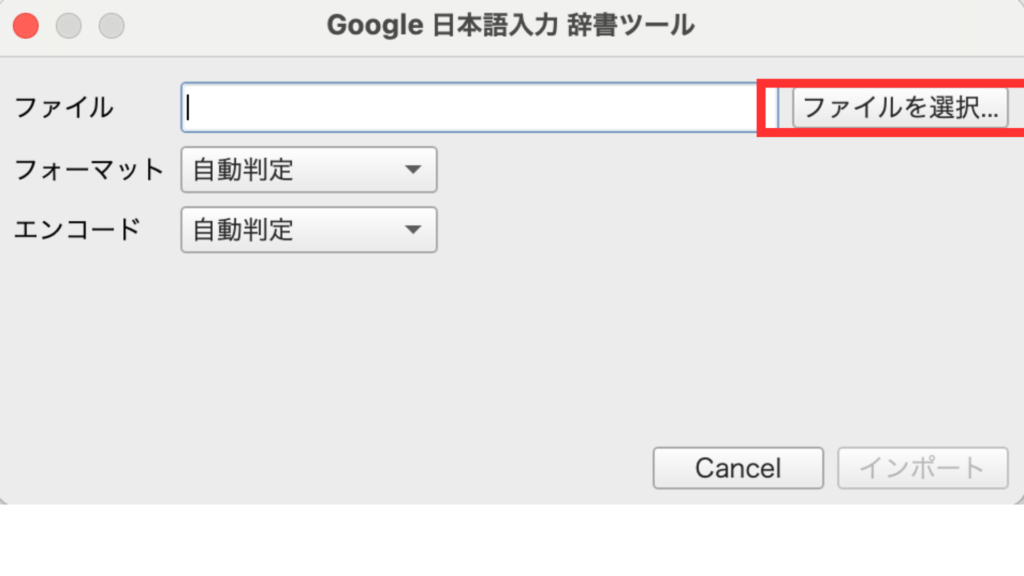
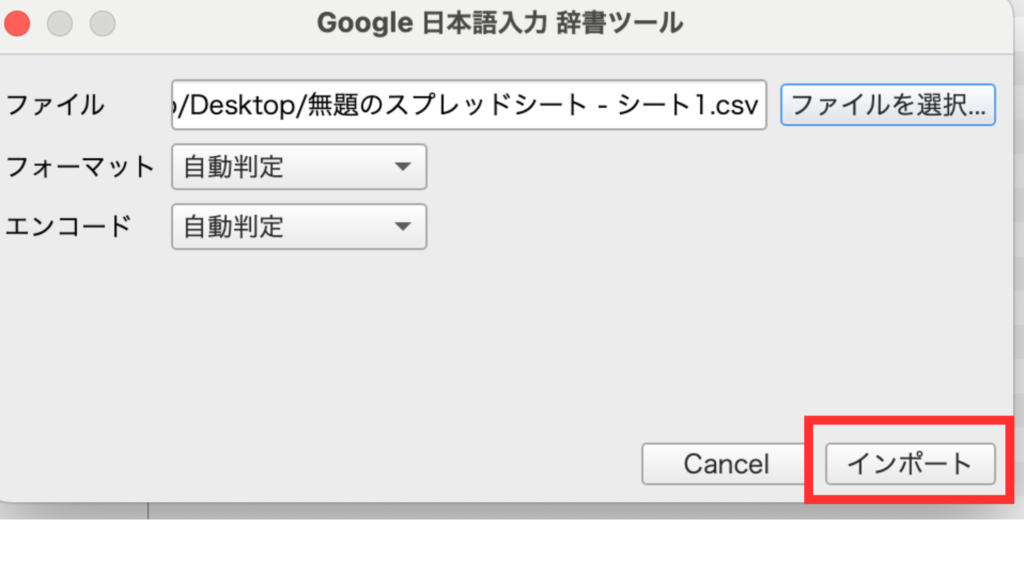
これでスプレッドシートに入力していた生徒の名前が、一括で登録できたことになります。
名字を押しただけで、自動変換予測ができるようになります。いわゆるキラキラネームと呼ばれるものも、対処可能です。
他にも、教育業界独特の文字を予測変換しておくと便利です。
終わりに
Google日本語入力を導入すれば、日々のタイピング業務が、かなり手早くなります。ぜひ活用してみましょう!
タイピングそのものを早くして効率化する方法は以下で紹介しています。

