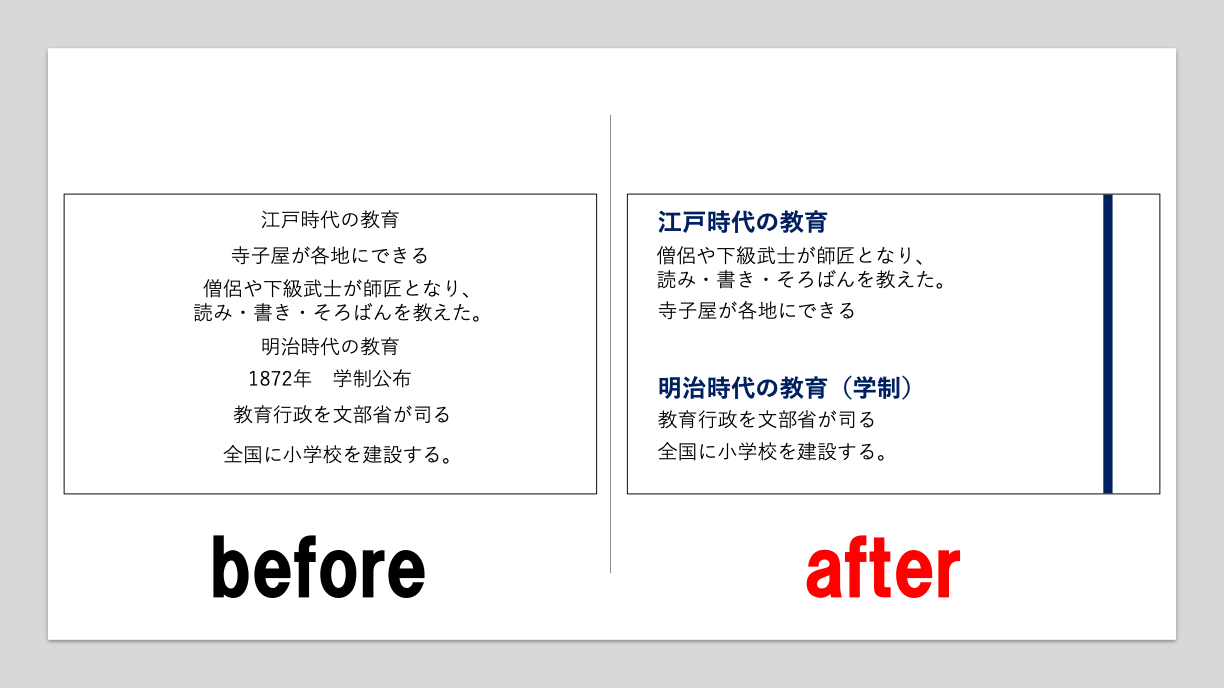PR


スライドを作ったほうがいいんだろうけど、時間がかかるからなぁ・・・
教員の仕事の中でもスライドを作る優先度はそこまで高くありません。
しかし、この記事を読んでくれている皆さんは、
「それでもスライドはあった方がいいから、作りたい!」
といった人たちではないでしょうか。
私も教員になりたての頃は、スライドを作ることに時間がかかりすぎて、スライドを使うことを諦めた授業も多々あります。
しかし、今では一つの授業のスライドを15分から30分で作成できるようになりました。
この記事では、スライドを作成する時間を短縮することができるようになった私が、素早くスライドを作成するようになった方法を紹介します。
最初は時間をかける

素早くスライドを作るコツの1つ目は、「時間をかけてスライドを作る」です。
がっかりして、読むのをやめてしまう人もいると思いますが、思いとどまっていただけると幸いです。
何事も、一度、全体を経験する必要があります。
全体を経験した上で、早くできるところは早くし、要らないと判断できるところはカットすることで時間は短縮できます。
つまり、ある程度の質を維持しようと思うと、最初に時間をかけるのは仕方がないということです。
この考え方については、以下の記事で詳しく解説しています。
スライドは資産です。まずは、自分が納得できるだけのスライドを時間をかけて作る。
そのあと、スライドの質を下げずに、どのように作業時間を短くするか、を考えていく必要があります。
腰をすえて、丁寧にスライドを作成する覚悟ができた人に向けて、スライドの作り方も解説していますので、ご活用ください。
作業時間をカットする方法
納得のいくスライドを作成できるようになった方に、向けて作業時間を短縮する方法をお伝えします。
ショートカットキーを使用する

まずは、王道の方法として「ショートカットキー」の使用があります。
ショートカットキーで早くなるのは、1秒や2秒ですが、ちりもつもれば山となるです!
さらに時間だけでなく、労力をカットすることもでき、思考スピードも上昇します。
ショートカットを覚えると、間違いなくスライドを早く作る能力は上昇します。
しかし、ショートカットキーといってもたくさんあります。
今回はスライド作成時に使用するものに限定して紹介します。
「Ctrl+C」「Ctrl+V」|コピー、貼り付け
まずは、マスト(must)で使用していただきたいのが、「コピーと貼り付け」です。
・「Ctrl+C」:コピー
・「Ctrl+V」:貼り付け
複製したい文字や画像を選択し、「Ctrl+C」を押します。その後、複製したい場所で「Ctrl+V」を押すだけで、文字や画像を複製することができます。


同じスライドを使いたい時にコピーできますし、過去の作成したスライドまで一瞬でコピーできます。
「スライド=資産」と捉える私としては、一度作ったスライドは、ボロボロになるまで使用することを推奨します。
何度も使用するということは、何度もコピーするということです。
何度もコピーするならば、そのショートカットキーは覚えてしまいましょう。
「Ctrl+Z」|取り消し
コピーと貼り付けと同じくらい使用するのが、この「取り消し」のショートカットです。
・「Ctrl+Z」:取り消し
スライドを作成していると何度も、「違うなぁ」とやり直したくなります。
どうしても感覚が作用する場面が多くなってしまうからですね。
そんなときに「Ctrl+Z」を押すと一手戻ります。だいたいのことはこれで解決します。
「alt+tab」|ウィンドウを切り替える
・「alt+tab」:ウィンドウの切り替え
ここからは少し聞きなれないショートカットになりますが、「alt+tab」を紹介します。
「alt+tab」を押すと、現在使用しているPowerPointをExcelやWordなど、すでに開いているウィンドウに切り替えることができます。
スライドを使用していると、授業プリントを参考にしたくなったり、Webを参考にしたくなったりします。
その際、パソコン画面の下にカーソルを合わせて、PowerPointからWordだったり、インターネットに切り替えると思います。
何かの画像をインターネットから持ってくる時、以下の動作が必要になります。
- カーソルを画面の下に持っていく
- クリックして、インターネットを開く
- コピーしたい画像にカーソルを持っていく
- 画像をコピーする
- また、カーソルを下に持っていく
- クリックして、PowerPointを開く
- カーソルを上に持っていく
- 貼り付ける
日が暮れてしまいます。
「alt+tab」のショートカットキーを覚えると、上記の行程の①③⑤⑦をカットすることができます。
私はMacのため、画面を用いて解説できないのが悔しいですが、ぜひお持ちのPCで試してみてください。
最初は「これだけ?必要か?」と思いますが、慣れると、「alt+tab」なしでは生活できなくなります!
その他のショートカット
一段と使用頻度は落ちますが、地味にスライド作りで使えるショートカットキーをお伝えします。
「Ctrl+X」|切り取り
切り取って、別の箇所に貼り付けたいときに使用します。
ただ、「コピー」「貼り付け」した後にコピー元を消せばいいので、重要度を落としました。また、スライドではあまり切り取ることが少ないというのが僕の印象です。
「Ctrl+B」|太字
文字を太字にしたいときに使用します。
スライドでは、遠くの人も見える必要があるため、常に太字の方が好ましいです。
そのため、意外に使用する頻度が高いのがこのショートカットキーです。
「Ctrl+S」|上書き保存
このショートカットキーで上書き保存ができます。
必ず使用することになるショートカットキーですが、スライドを作っているうちにそう何度も使用するものではないので、重要度を下げました。
ただ、不安でよく「上書き保存」を使用する人は、覚えておくと便利でしょう。
過去のスライドを引用する
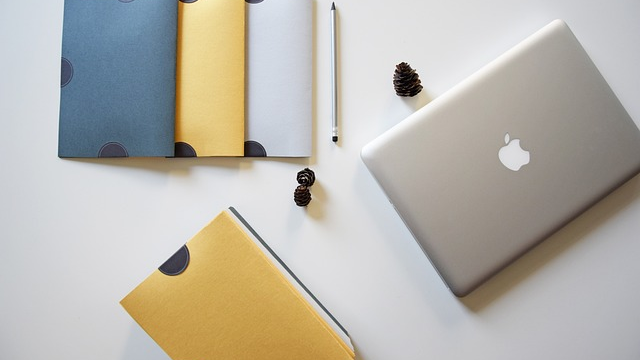
ショートカットキーの他にスライドを早く作るコツとして、「過去のスライドを使用する」というのが挙げられます。
一度スライドの型を作ってしまえば、授業が変わるごとに一から新しく作る必要はありません。
表紙やテキストボックスや背景や表などは、使いまわしてしまえばいいのです!
何度も何度も何度も何度も過去のスライドから引用して、数字や文言などの情報のみ書き換えましょう。
そうすることで、作れば作るほど、後が楽になってくるのに、授業は統一したデザインのスライドでできるため、良いことしかありません。
モニターを使用する

素早いスライド作りとして、最後に私が伝えたいのが「大きな画面で作業する」です。
PowerPointでスライドを作る時に、PowerPointだけを開いている人は少ないです。
必ず、インターネットであったり、授業プリントであったり、原稿をメモしたものを見ながらスライドを作っていくはずです。
その切り替えがめんどくさくなるために、先ほどは「alt+tab」を紹介しました。
しかし、そもそも切り替える必要をなくしてしまうのが、「大きな画面」です。
小さな画面を使っていると、画面に2つのウィンドウを並べた時に、小さすぎてとても作業できるものではありません。
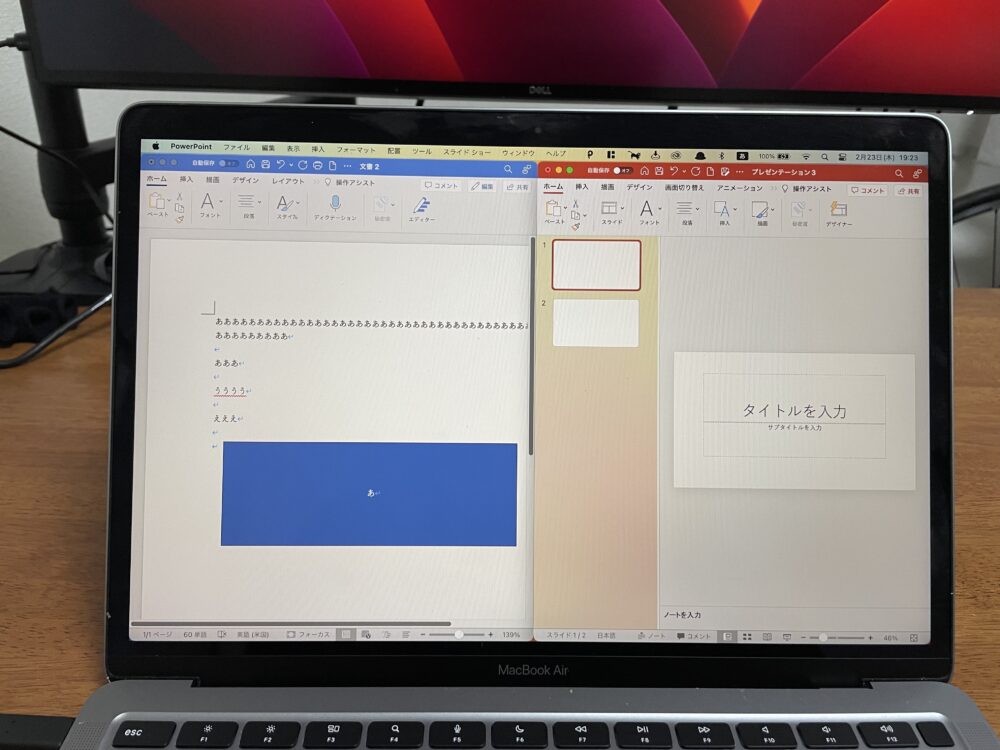
大きな画面を使用すると、複数のウィンドウを並べても、十分に作業することができます。
原稿を見ながら、スライドを作ることもできますし、画像をコピーしてそのまま貼り付けることもできます。
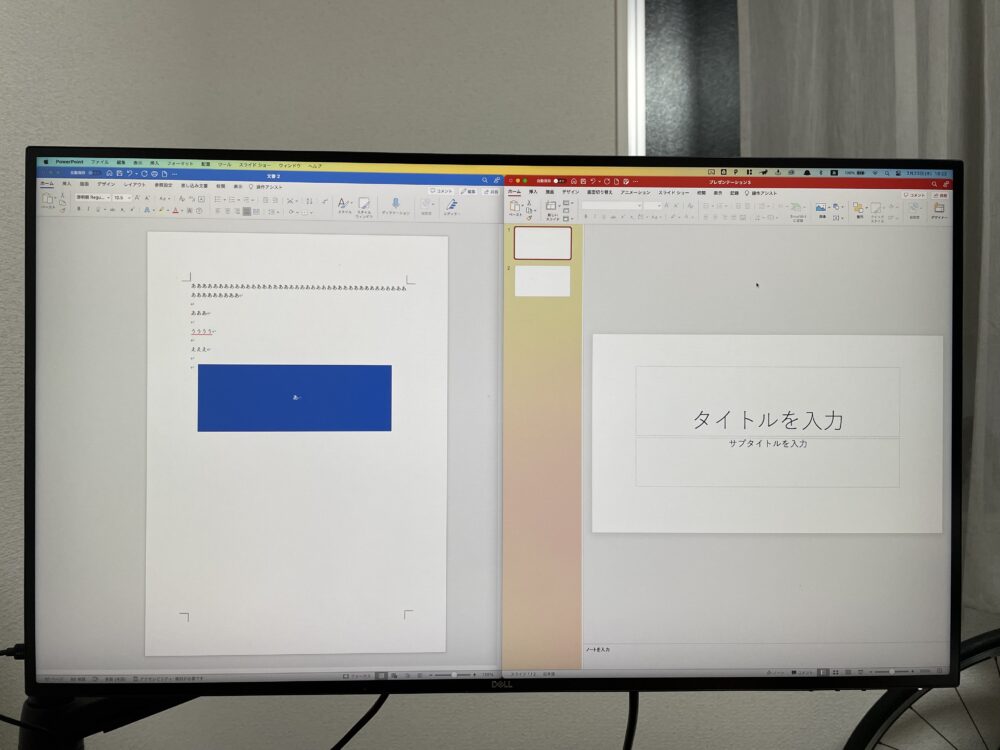
私は27インチのディスプレイをおすすめしていますが、最低でも24インチの画面で作業することをおすすめします。※32インチでももちろん可!
騙されたと思って、使用してみてください。
私が周りに勧めて使い出した人で、使うのをやめた人はいませんし、「もっと早く言って欲しかった」と言われます。
使うことで、作業が早くなるものは、すぐに導入しましょう!
まとめ
この記事では以下のことを解説しました。
最初は時間をかけて作り、徐々に短縮していく
ショートカットキーを使う
過去のスライドを引用する
大きな画面で作業する
今回、紹介した方法は、使用してすぐに効果を実感できるものばかりではありません。
むしろ、導入初期に関しては大きく生産性を落としてしまいます。
大きなモニターなどは、購入からセッティングまで時間がかかります。
しかし、何度も言いますが、スライドは教員人生の中で「資産」となるものです。
長い目で見ると、後々の自分を助けてくれます。
仕事と資産の考え方については、以下の記事で解説しています。
ぜひ、少しずつでもいいので、導入してみてください!