PR

教員という仕事をしていると、大量にメールが来ますよね?
登録しちゃったメールマガジンに埋もれて大事なメールを見逃すこともあります。
だからといって、メールマガジンを解約するのも面倒です。
そこで今回は、1日のメール処理が3秒で終わり、大事なメールを見逃さない方法を紹介します。
メールに対する考え方

まずは、メールの使い方を解説する前に、前提となるメールに対する考え方を紹介させてください!
- メールは1つ
- 受信メールは大事なものだけを!
メールは1つ
自分が使うべきメールアドレスは1つにしましょう!
なぜなら管理が大変だからです。
「iCloudメールは、◯◯用」「Outlookメールは、△△用」などを覚えていると、脳のリソースを消費します。
メールは、1つを徹底しましょう!
おすすめはGmailです。
受信メールは大事なものだけを!
メールの本来の役割は、連絡です。
広告を受け取ったり、変なポイントに参加したり、通販の履歴を確認するためのものではありません。
ここでも脳のリソースが関係しています。無駄なことに脳のリソースを割くべきではありません。
大事な仕事やプライベート以外のメールは、そもそも受信ボックスから消えるべきです。
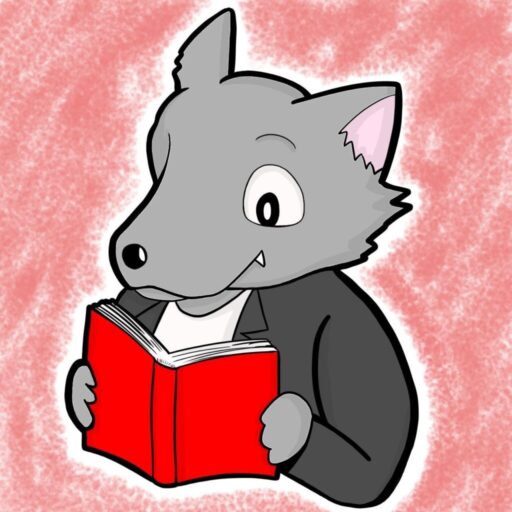
メールボックスの通知が200とか1000とかになっていないですか?
迷惑メール登録をしよう!
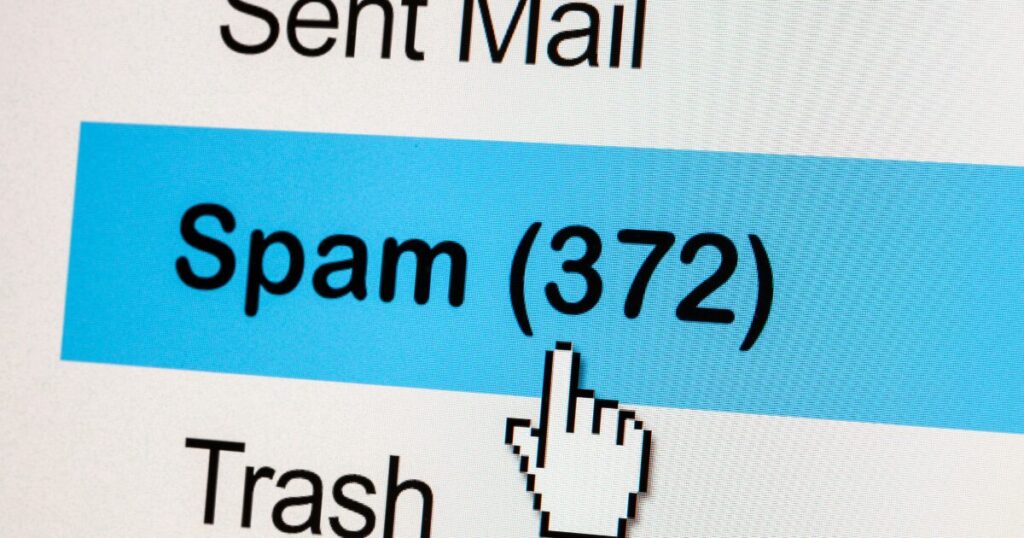
どのメールシステムを使っていたとしても、「迷惑メール」フィルターを活用しましょう。
迷惑メールフィルターとは
迷惑メールフィルターとは、自分にとって、不要なメールを迷惑メールボックスへ送ってくれるものです。
- 注意
- 個々のメール会社によって、呼び名は変わります
毎日、受信したメールを削除するのは、骨が折れます。
よって、最初から受信されないように設定しておきましょう!
メールマガジン等を解約する必要はありません。解約しようとすると、何回もサイトを飛ばされたり、実は解約できていなかったりします。見えないところに転送するだけで十分なのです。
迷惑メールを設定するまでの3ステップ

では、実際に迷惑メールを設定するまでのステップを3段階で解説します。
- 不要なメールをすべて既読にする
- 迷惑メールを設定する
- 迷惑メール設定は最初はコツコツ
①不要なメールをすべて既読にする
まずは、不要なメールをすべて「既読」にします。
未読が「99」などになっている人は、読まなければいけないメールがあるのかないのかわかりません。
よって、まずはメールを一括で既読にしてしまいます。
②迷惑メールを設定する
次に、最初のページにあるメールの中で、今後、受信したくないものを迷惑メール設定します。
すると、今後受信ボックスではなく、迷惑メールボックスに転送されるようになります。
これによって、受信ボックスは大事なメールしか来なくなります。
③迷惑メール設定は最初はコツコツ
最初のうちは、広告メールはどんどん受信されていきます。
迷惑メール設定が追いついていないからです。不要なメールが大量に受信されます。
受信するたびに、コツコツ迷惑メールに設定しておきましょう。
最初はめんどくさいですが、日に日にメールは減少していき、ある日を境に全く不要なメールが来なくなります。
迷惑メール設定の方法
ここからは、迷惑メールの設定方法を解説します。
Gmail
1番おすすめのGmailは、メールに合わせて「移動」から「迷惑メール」を設定します。
すると、Gmail側が、以後「迷惑メールかな?」というものは、自動で迷惑メールフォルダの方へ転送してくれます。
通知が来ないので、時間を取られることはありません。
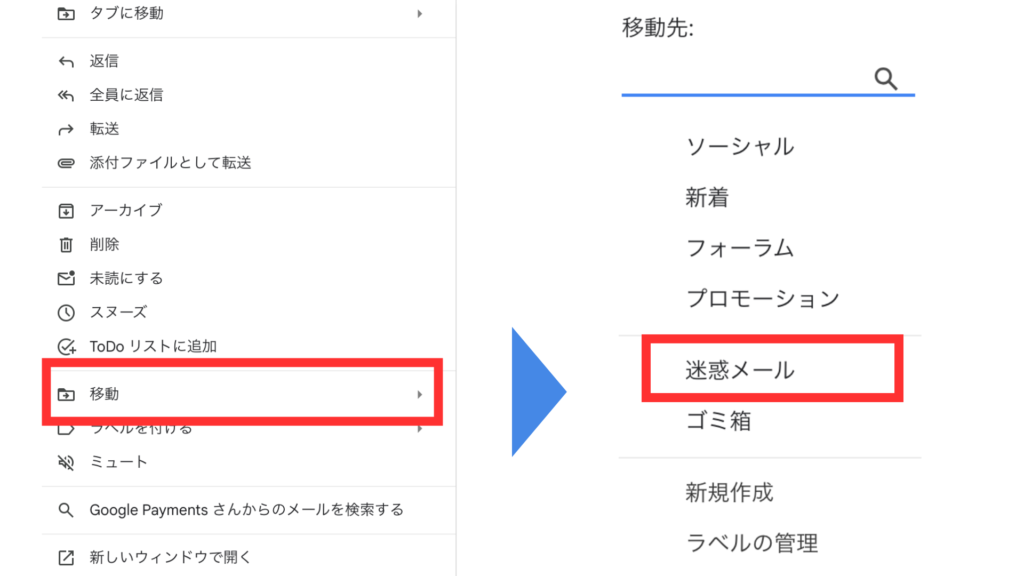
Outlookメール
マイクロソフト社のメールは以下のように設定します。
Outlookのメールの場合は、迷惑メールに転送したいメールで、詳細クリック(右クリック)を押して、「ブロック」を押します。
すると、同じようなメールアドレスからのメールは迷惑メールに自動で転送されるようになります。
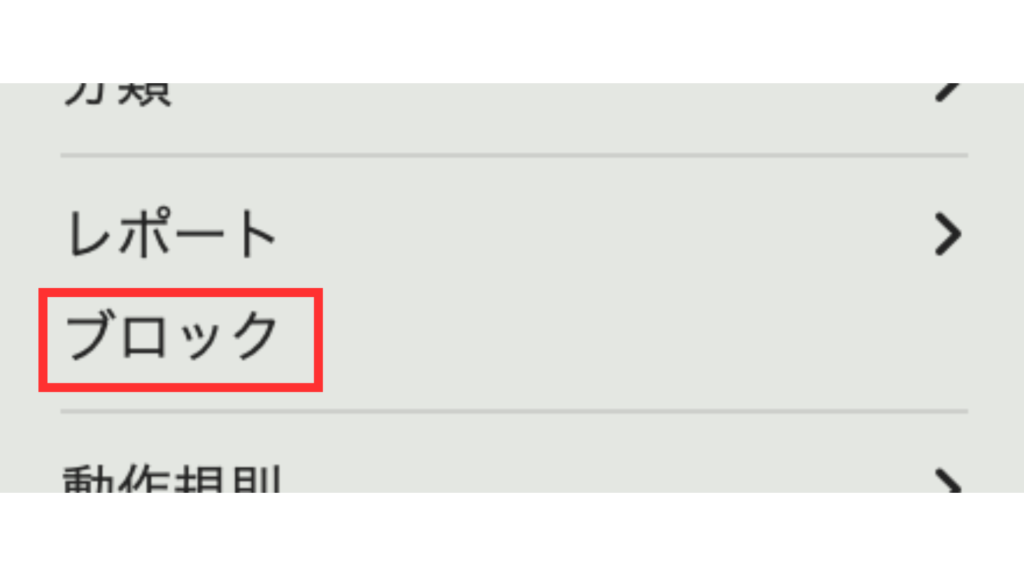
終わりに
メールの受信ボックスを諦めたりしていませんか?
どうせ毎日、10件を削除するだけだと思っていませんか?
0と1は全く違います!毎日のメール作業をやめるだけで、脳のリソースを使うのを減らせます!
まだやっていない人は、確実に迷惑メール設定を行いましょう!