PR


Macを買ったはいいんだけど、何をすればいいの?
確かに、Macを買った時って何をすればいいかわからないですよね?
そのまま、高いパソコンが眠ってしまうことも・・・。
まずは、パソコンですべきことをお伝えします!
Macを初めて買った人がすべきことは「初期設定」です。
この記事では、Macを買った人が最初にすべき初期設定を解説します。
なぜ初期設定が必要なのか?
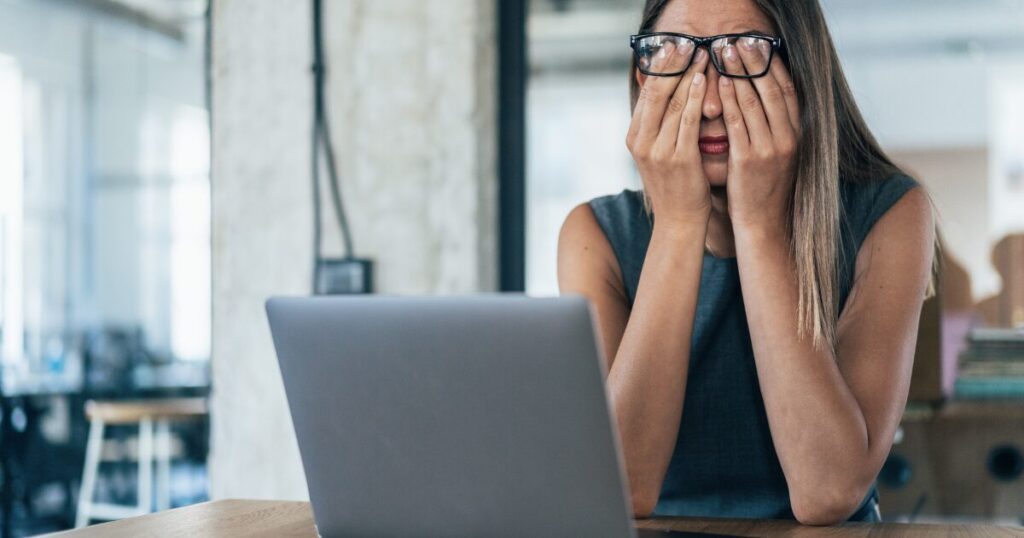
なぜパソコン(Mac)を買うと、初期設定が必要なのでしょうか?
- ちょっと使いづらい
- 万人に当てはまる設定がされている
ちょっと使いづらい
買ったばかりのパソコンは、若干使いづらいです。
初めて、教員として、職員室に入ったときのデスクみたいなもので、ちょっと使いづらいんです。
だからこそ、自分好みにカスタマイズする必要があります。
万人に当てはまる設定がされている
最初のMacの設定は、万人に当てはまる設定がされています。
老若男女問わず、使えるような設定だと、どうしても使いづらくなります。
よって、こちらもカスタマイズする必要があるんです。
最初にしておくべきMacの初期設定
まずは、トラックパッドから設定していきましょう。
以下の項目を設定していきますが、上から順番にやっていきましょう!
- トラックパッドの設定
- 起動音を消す
- Touch IDの設定
- Dockから不要なアプリを消す
- Dockを見やすくする
- 壁紙の設定
- Chromをインストール
- キーボード設定
- Google日本語入力を入れよう
- バーチャルデスクトップの設定
トラックパッドの設定
まずは、トラックパッドのカーソルキーの速度を速くします。速ければ速いほど、仕事の効率が上がるからです。
「設定」の「トラックパッド」から、「トラックパッドの軌跡」まで行きます。
その後、トラックパッドの軌跡の速さを最大にします。
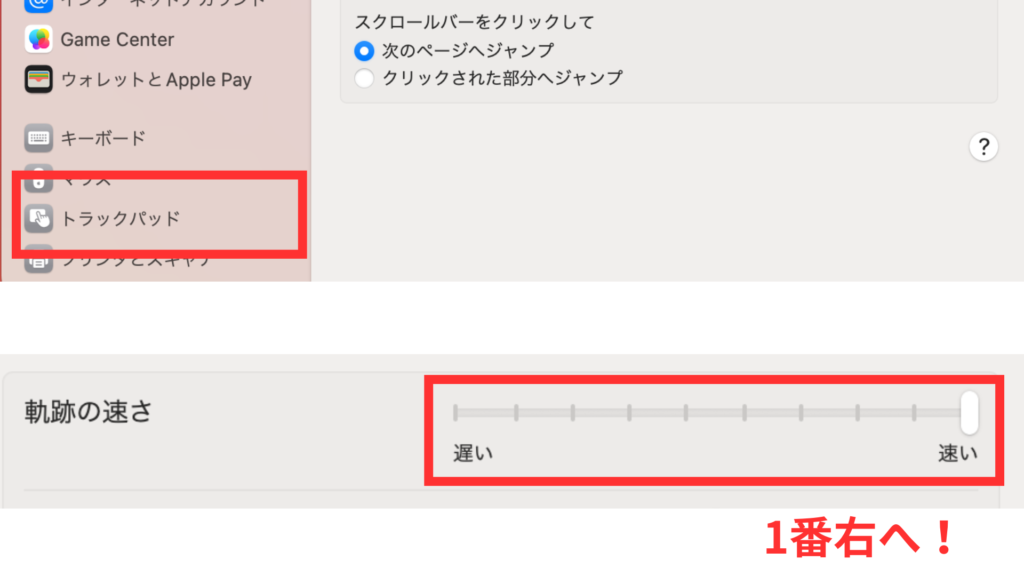
これで、トラックパッドの矢印の動きが最速になりました。
最初は慣れないかもしれませんが、4日もあれば、普通に慣れてきます。
起動音を消す
細かい設定ですが、Macが起動すると「じゃーん!」と軽快な音を発します。
カフェなどの人がいるときには恥ずかしいので、削除しておきましょう。
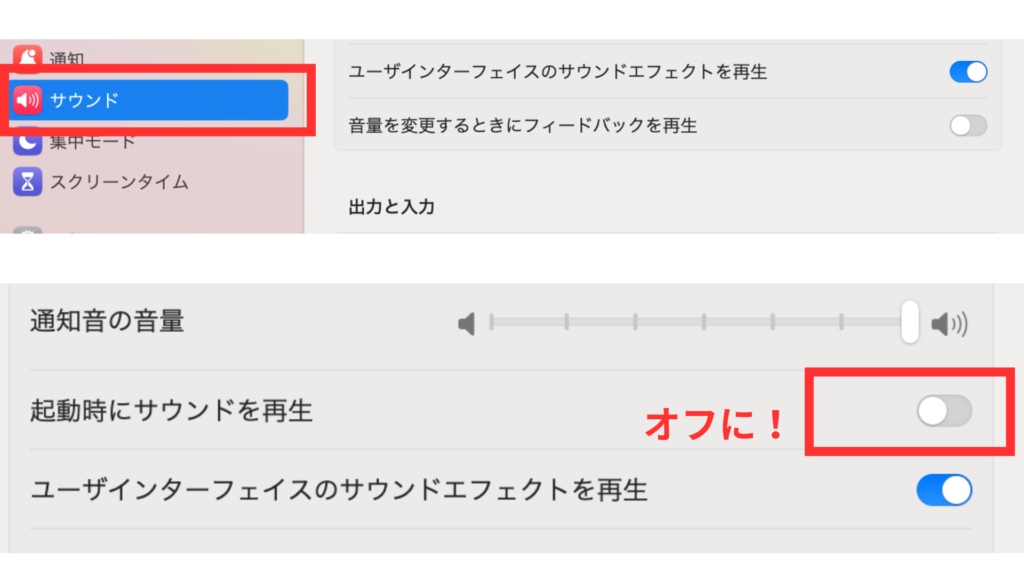
Touch IDの設定
Macを開くときに、毎回パスワードをいれるのはめんどくさいですよね?
そこで、指紋認証を設定しておきます。
水に濡れていて反応しないこともあるので、両方の指を設定しておくのがいいでしょう!
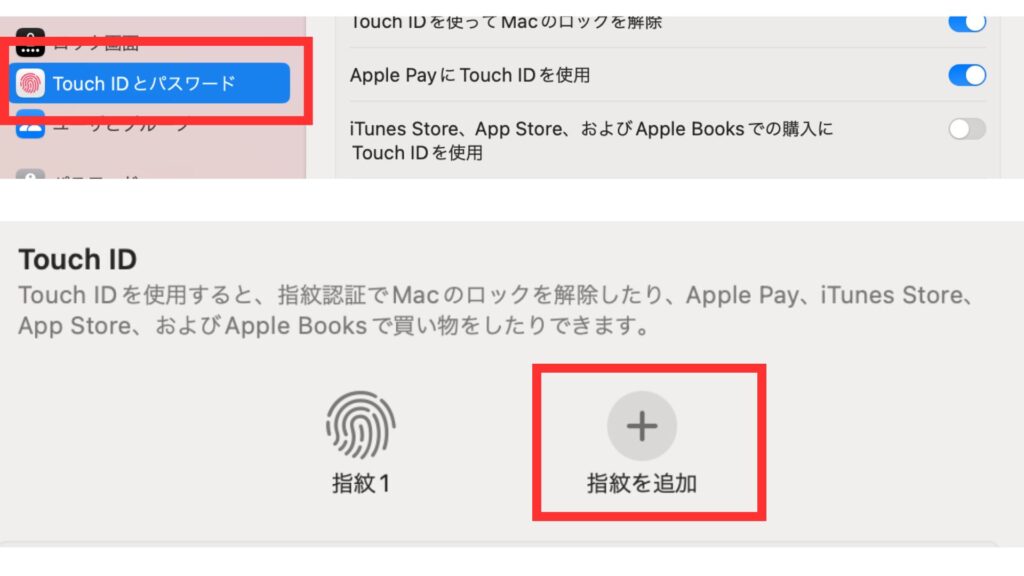
Dockから不要なアプリを消す
次にDockから不要なアプリを消します。
Dockとは以下のような、アプリがズラーっと並んでいる場所です。

ここの初期設定では、不要なアプリが並んでいます。
2本指でクリックしたあとに「オプション」→「Dockから削除」で消すことができます。
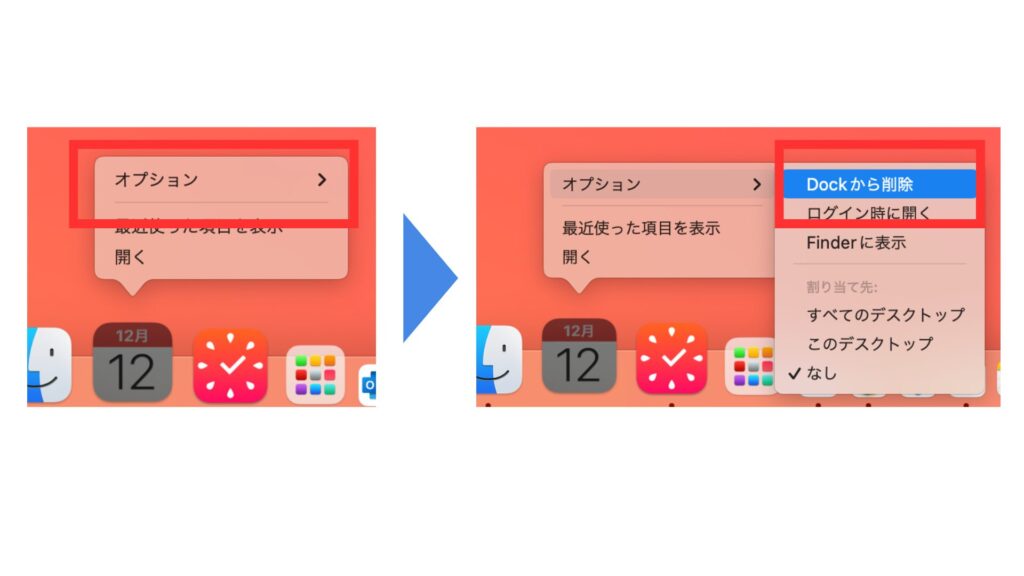

消しちゃって後から使うことになったらどうするの?
消したといっても、Dockから消えただけで、パソコンから消えたわけではありません。
トラックパッドの4本指で握るように指を動かすと、アプリ一覧が出てきます。
アプリ一覧の中に、先程Dockから削除したアプリは、出てきます。
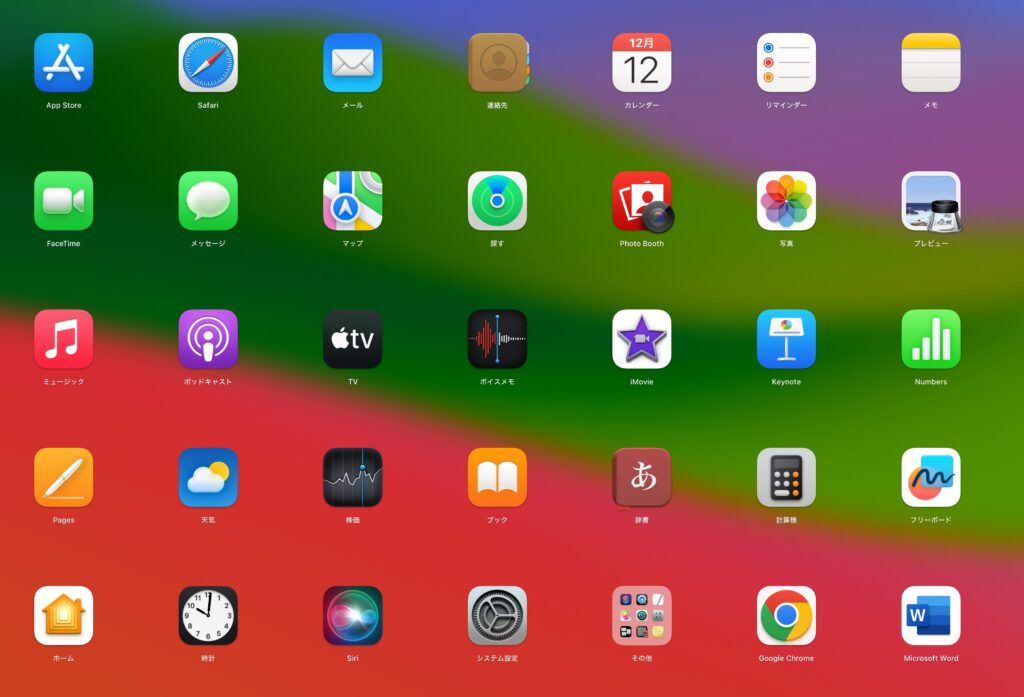
Dockに残すアプリは、最低でも3日に1回使うことが約束されているアプリにしましょう。
Dockを見やすくする
ちょっとした小技ですが、Dockのサイズを小さくし、拡大を大きくしましょう。
「設定」の「デスクトップとDock」から、「サイズ」を小さくします。その後「拡大」をちょっとだけ大きくします。
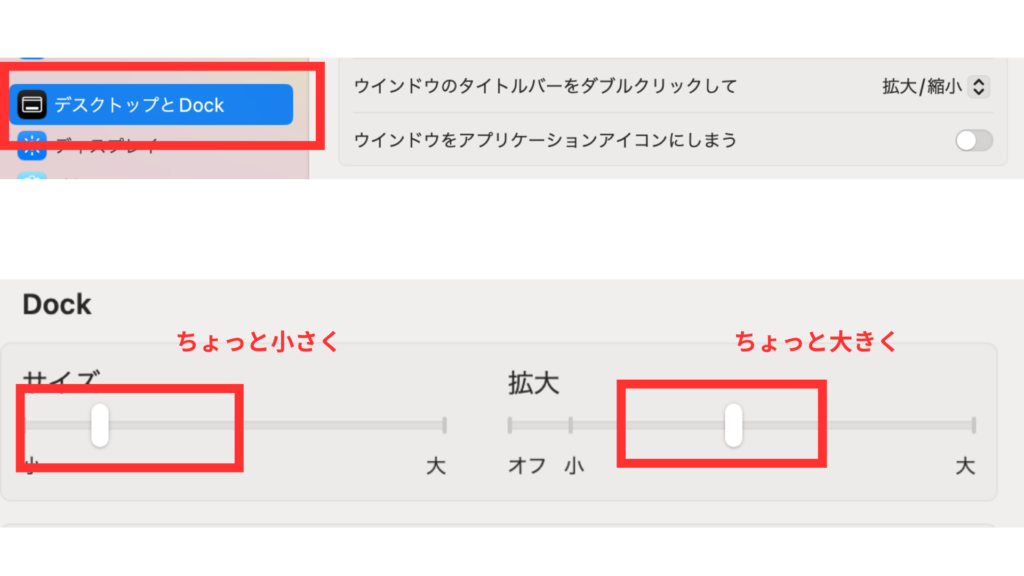
すると、Dockを触ったときだけ、大きくなるが、それ以外は小さくなる設定が完成します。
日頃からパソコンで作業するのに、Dockがずっと存在していると邪魔です。小さくして、拡大すると、わずらわしさが消えます。
- 補足
- 正直、かっこいいだけです。こういう遊び心がMacの良さだったりするので活用していきましょう!
次にDockを非表示にする設定を行います。
トラックパッドの矢印が下にいったときには、Dockが表示され、それ以外は表示しないというものです。
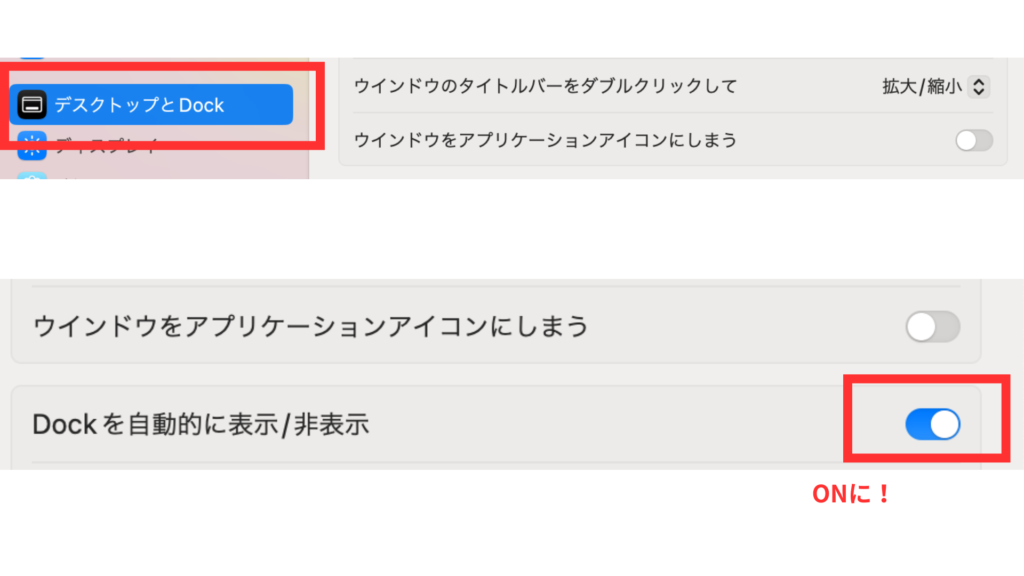
こちらも、作業するのにDockは普段必要ないので非表示にしてしまいましょう!
壁紙の設定
Macは自分で好きな壁紙を設定できます。
しかし、最初期に設定されているMacの壁紙は、動くときがありますよね?
動く壁紙は、結構、メモリ(パソコンの力)を使ってしまいますので、動かない設定にしておきましょう。
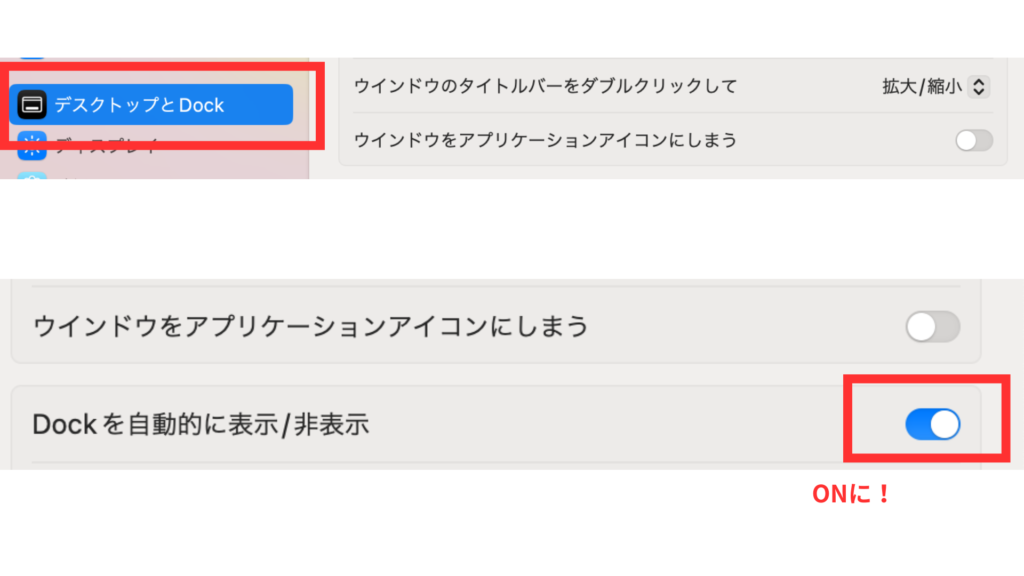
Chromeをインストールしよう
ブラウザはChromeをインストールしましょう!
「Safari」を開いて、「Chrome」と検索します。
その後、ChromeのMac版をインストールしましょう!
デフォルトのブラウザを「Chrome」に変えておきます。
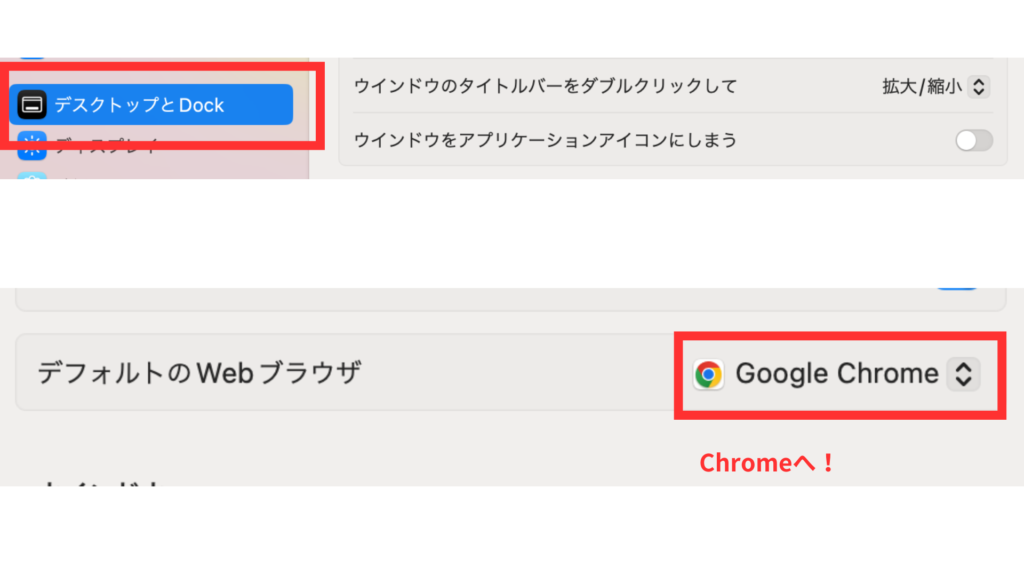
キーボード設定
キーボードの入力認識を変更しましょう。
リピート速度と入力認識が速くなります!
キーボードの入力やバックスペースの速度が速くなります!
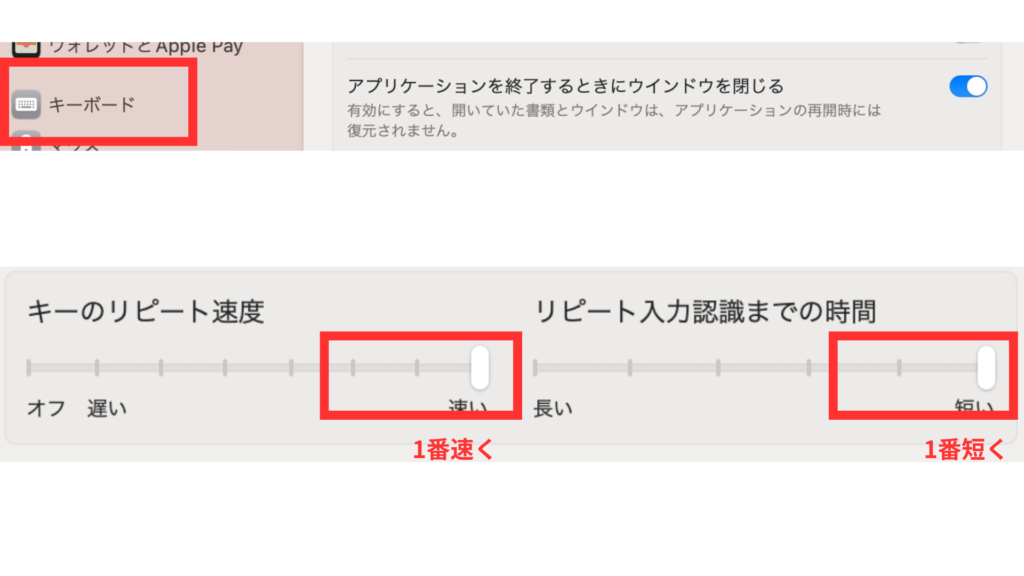
Google日本語入力を入れよう
パソコンの標準キーボードは、変換がちょっと雑のため、新しくソフトを入れてあげましょう。
Google日本語入力を入れるべき理由と方法については以下の記事で解説しています。
バーチャルデスクトップの設定
Macの真骨頂といえば、バーチャルデスクトップです。
バーチャルデスクトップというのは、パソコンのデスクトップを何枚も作れることを指します。
Macは、3本か4本で指を上にスライドさせると、デスクトップ上のアプリが出てきます。
その後、右上のプラスボタンで、何枚もデスクトップが出現します。
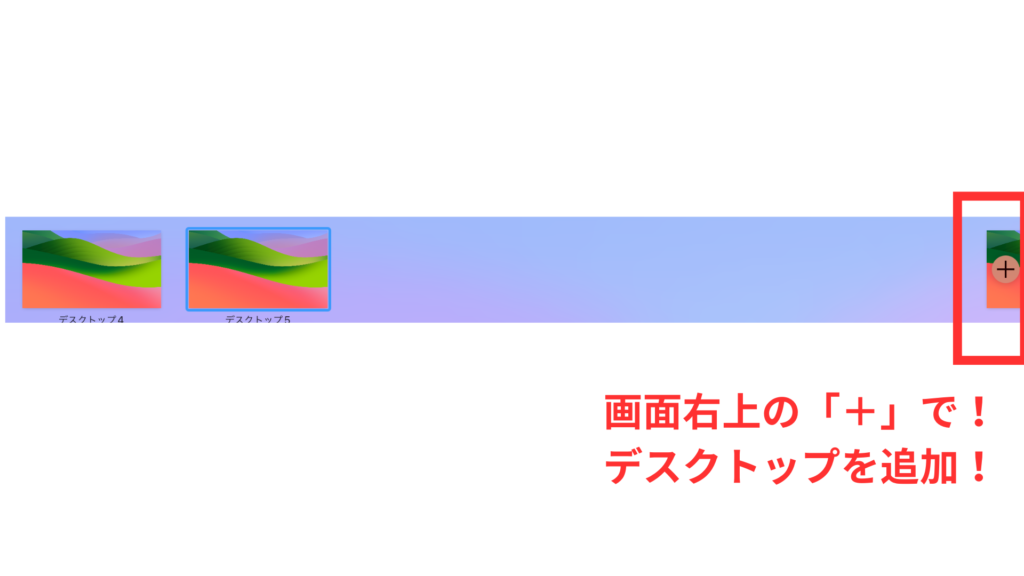
自分で役割を持たせて、使用してみましょう
トラックパッドで3本の指で横にスライドさせるとデスクトップが切り替えられます!
デスクトップを作ったら、次の設定は必須です。
「デスクトップとDock」から「最新の使用状況に基づいて操作スペースを自動的に並び替える」をOFFにします。この設定をしないと、デスクトップごとに役割をもたせているのに勝手に移動させたりしてきます。
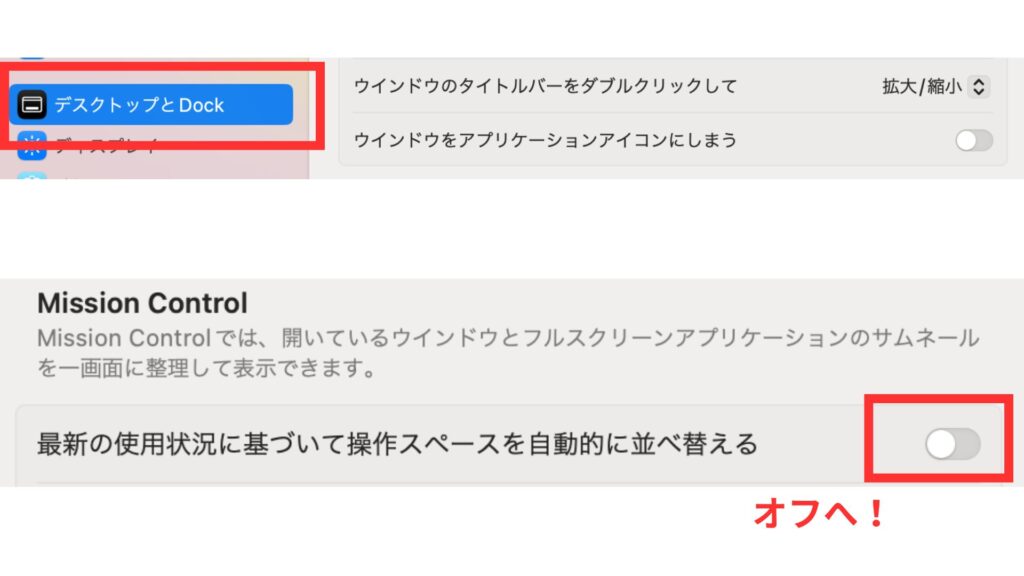
終わりに
Macの設定は「自分に合ったものを」とは言われるものの、Macで何ができるかを知らないとできません!
それに、せっかくMacを買ったのに、何もできずに放置されるのも悲しいです。
人の設定を見て、真似することで、Macでできることを肌で感じることができます。
まずは、見様見真似で、そっくり設定してみましょう!
